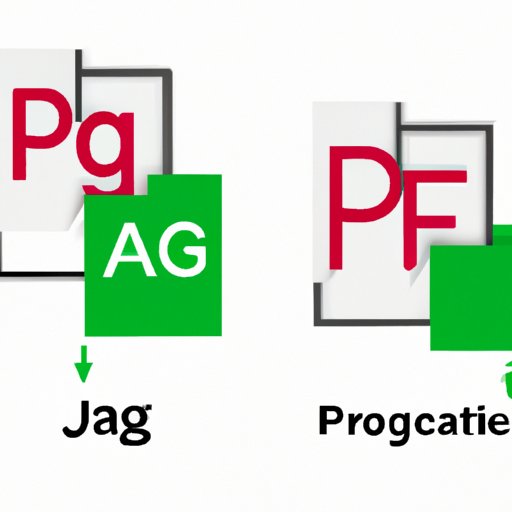
Introduction
In today’s digital age, the ability to convert image files to PDF format has become increasingly essential. PDFs are popular document file formats that are universally accepted across different devices and platforms. This makes them a convenient and efficient way to share documents, images, and other files across a variety of channels. One of the most common image file formats is JPG, or JPEG, which is widely used in digital photography.
However, converting JPG to PDF can be a challenge, especially for those who are not tech-savvy. Fortunately, there are different tools and methods available that make this task easy and convenient. In this article, we provide a comprehensive guide that covers all aspects of JPG to PDF conversion. We’ll explore step-by-step instructions for converting JPG to PDF on different devices, popular online tools and software for JPG to PDF conversion, advanced features of JPG to PDF conversion, and tips for efficient PDF management.
Step-by-Step Guide: How to Convert JPG to PDF on Different Devices
Converting a JPG file to PDF is relatively straightforward. There are many different ways to achieve this, depending on the device you are using. Here, we provide step-by-step instructions for converting JPG to PDF on computers (Windows and Mac), as well as on smartphones (iOS and Android).
Converting JPG to PDF on Computers
Converting JPG to PDF on a computer is a simple process that can be done through the use of various tools. Here are the steps for accomplishing this task on both Windows and Mac devices.
Converting JPG to PDF on Windows
- Open the JPG file you wish to convert in Microsoft Paint or any other image editing software.
- Click on the “File” tab, select “Save As”, and choose “PDF” from the drop-down menu under “File Type”.
- Save the file and enjoy your newly converted PDF.
Converting JPG to PDF on Mac
- Open the JPG file you wish to convert using Preview application on your Mac.
- Select “Export” from the “File” tab and choose PDF from the drop-down menu.
- Save the file and your PDF is ready for use.
Converting JPG to PDF on Smartphones
Converting JPG to PDF on smartphones is not only possible but is also quite straightforward. The steps below will guide you through the process of converting your JPG file to PDF on your iOS or Android device.
Converting JPG to PDF on iOS
- Download the Adobe Scan app from the App Store.
- You can scan the JPG file, converting it to a PDF in just a few steps. You can then save the PDF file to your preferred location.
Converting JPG to PDF on Android
- Download the Adobe Scan app from the Google Play Store.
- You can scan the JPG file, converting it to a PDF in just a few steps. You can then save the PDF file to your preferred location.
Online Tools and Software for JPG to PDF Conversion
Online tools and software are becoming increasingly popular with users worldwide for converting JPG to PDF files. They are easy to use and do not require installation on your computer or device. Here we explore popular online tools and software for JPG to PDF conversion and provide step-by-step instructions on how to use them.
Detailed Description and Comparison of Several Free Online Tools
There are many online tools available that offer free JPG to PDF conversion services. Some of the popular ones include Zamzar, Smallpdf, and Soda PDF Online. These services allow users to quickly convert JPG files to PDF format without any need for registration or payment.
Zamzar
Zamzar is a free online service that converts files to different formats, including PDF. Here are the basic steps for converting your JPG file to PDF using Zamzar.
- Visit the Zamzar website on your browser.
- Select “Choose Files” and upload your JPG file.
- Choose PDF as the output format and click “Convert”.
- Download the newly converted PDF file to your device.
Smallpdf
Smallpdf is another popular online tool for JPG to PDF conversions. Here are the basic steps for converting your JPG file to PDF using Smallpdf.
- Visit the Smallpdf website on your browser.
- Drag and drop your JPG file into the window, or select “Choose Files” and upload your file.
- Wait for the conversion process to finish.
- Download the newly converted PDF file to your device.
Soda PDF Online
Soda PDF Online is another free online tool that converts JPG files to PDF format. Here are the basic steps for converting your JPG file to PDF using Soda PDF Online.
- Visit the Soda PDF Online website on your browser.
- Click on the “Choose File” button and upload your JPG file.
- Click on the “Convert” button and wait for the conversion process to finish.
- Download the newly converted PDF file to your device.
Using Online Tools to Convert JPG to PDF
While the previous section provided a brief overview of different online tools for converting JPG to PDF files, this section will provide detailed step-by-step instructions on how to use some of these tools for conversion.
Using Smallpdf.com
Smallpdf is simple to use, with a user-friendly interface that makes the conversion process fast and easy. Here is a step-by-step guide on using Smallpdf to convert JPG to PDF files.
- Go to Smallpdf website on your browser.
- Select “Choose Files” or drag and drop your JPG files onto the window.
- Wait for the conversion process to finish.
- Select “Download” and save the newly converted PDF file to your device.
Using Zamzar.com
Zamzar is another popular online tool that offers efficient JPG to PDF conversion services. Here is a step-by-step guide on using Zamzar to convert JPG to PDF files.
- Go to the Zamzar website on your browser.
- Upload your JPG files.
- Select “PDF” as the output format for conversion.
- Enter your email address and click on the “Convert” button.
- Check your email inbox for the newly converted PDF file and download it to your device.
Using Soda PDF Online
Soda PDF Online is a free online tool that allows users to convert JPG images to PDF files. Here is a step-by-step guide on using Soda PDF Online to convert JPG files to PDF.
- Go to the Soda PDF Online website on your browser.
- Select the “Choose File” option and upload your JPG files.
- Select the PDF option for conversion.
- Click the “Convert to PDF” button and wait for the process to complete.
- Select “Download” to save the newly converted PDF file to your device.
Using Adobe Acrobat for JPG to PDF Conversion
Adobe Acrobat is considered the industry standard for document management and is also an excellent tool for converting JPG files to PDF. Here, we explore the powerful features of Adobe Acrobat and provide step-by-step instructions on how to use it for JPG to PDF conversion.
Overview of the Powerful Features of Adobe Acrobat
Adobe Acrobat offers a variety of powerful features that make it an excellent choice for converting JPG files to PDF.
Some of the features include:
- Easy drag and drop facility for quick conversion.
- Built-in OCR (Optical Character Recognition) for extracting text from scanned documents.
- Built-in security features that protect files with password encryption and permission settings.
Step-by-Step Instructions on How to Use Adobe Acrobat for JPG to PDF Conversion
To convert a JPG file to PDF using Adobe Acrobat, follow these simple steps.
- Open Adobe Acrobat on your computer.
- Select the “Create PDF” option on the main screen.
- Select “Add Files” and choose your JPG files.
- Click on “Create” and wait for the conversion process to finish.
- Save your newly converted PDF file to your preferred location.
Comparing Different File Formats: JPG vs. PDF
JPG and PDF are two popular file formats that are used for image files and document files, respectively. Here, we examine the differences between these two formats, their pros and cons, and provide step-by-step conversion instructions.
Pros and Cons of Both Formats for Different Uses
- JPG is a lossy format that works best for high-quality images. It provides small file sizes and maintains image quality on the screen, but it is not great for printing. In contrast, PDF is a universal format that works well across different platforms and devices. It is an ideal format for text, graphics, and other document types.
- A primary disadvantage of the JPG format is that it does not support text manipulation, while PDFs support easy text selection, copying, and pasting.
- JPG files can be easily manipulated, while PDF files are designed to be read-only and have strict security features. This makes them ideal for publishing files and protecting intellectual property.
Step-by-Step Conversion Instructions from JPG to PDF and Vice Versa
Converting JPG to PDF or PDF to JPG is a simple process that can be done with many different tools and software. Here are the basic steps for accomplishing this task using Adobe Acrobat.
Converting JPG to PDF
- Open Adobe Acrobat on your computer.
- Click on the “Create PDF” option.
- Select “Add Files” and choose your JPG files.
- Click on “Create” and wait for the conversion process to finish.
- Save your newly converted PDF file to your preferred location.
Converting PDF to JPG
- Open Adobe Acrobat on your computer.
- Select the “Export PDF” option.
- Choose “Image” as the output format.
- Select “JPEG” as the image format option and choose your preferred settings.
- Click on the “Export” button and wait for the conversion process to finish.
- Save the newly converted JPG file to your preferred location.
Exploring Advanced Features of JPG to PDF Conversion
Advanced features of JPG to PDF conversion include batch processing, optimization of PDFs, and other features that are not typically used in basic conversion. Here, we explore these advanced features and provide step-by-step instructions on how to use them.
Batch Processing
Batch processing is a powerful feature that allows users to convert multiple files at once. Here are the basic steps for batch processing JPG files to PDF using Adobe Acrobat.
- Open Adobe Acrobat on your computer.
- Click on “Tools,” select “Create” and then click “Batch Create Multiple Files.”
- Select the files you wish to convert from the browser option.
- Choose “Create PDF” as the output option and click on “OK.”
- Wait for the conversion process to finish and save the newly created PDF files.
Optimization of PDFs
Optimization of PDF files is a process that reduces their file size while retaining their quality. Here is a step-by-step guide on optimizing PDF files.
- Load your PDF file in Adobe Acrobat.
- Select “File”, choose “Save As Other” and click on “Reduced Size PDF”.
- Choose the compatibility level for the output file, then click on “OK”.
- Save your newly optimized PDF file to your preferred location.




