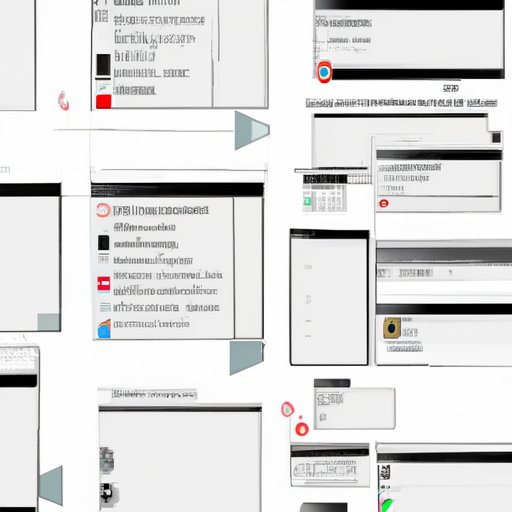
Introduction
Have you ever needed to take a screenshot on your computer, but didn’t know how? It can be frustrating when you need to capture an image to show to someone or keep as a reference, but you’re not sure how to do it. Luckily, there are five simple solutions for taking screenshots on a computer that anyone can learn and start using today.
Method 1: Using the Print Screen Key
The Print Screen key is a button on your keyboard that allows you to capture an image of your entire screen. By pressing the button, the screenshot is saved to your clipboard, and you can paste it into any program that accepts images.
To use the Print Screen key:
- Press the Print Screen key (often labeled “PrtScn” or “PrtSc”) on your keyboard
- Open a blank document or image editing program (such as Microsoft Word or Paint).
- Press “Ctrl” + “V” to paste the captured screenshot.
- Save the document or image.
Below is an example of the button’s location on a keyboard.

Method 2: Using the Snipping Tool
The Snipping Tool is a built-in screenshot tool in Windows. It allows you to capture an image of a specific window, a rectangular area, or the entire screen.
To use the Snipping Tool:
- Open the Snipping Tool software (usually located in the “Windows Accessories” folder in your Start menu).
- Select the type of screenshot you want to capture (full-screen, rectangular, or window).
- Click and drag your mouse to highlight the area you want to capture.
- Save the image.
Here is an example of what the Snipping Tool looks like:

Method 3: Using Chrome Browser Extension
There are many browser extensions you can use to take screenshots, but one of the most popular is the Lightshot extension for Chrome. It allows you to capture a specific area and edit the image with lines, text, and arrows.
To use the Lightshot extension:
- Download the Lightshot extension for Chrome.
- Click the extension icon in your browser window.
- Click and drag your mouse to highlight the area you want to capture.
- Edit the image by adding lines, text, and arrows.
- Save the image.
Here is an example of what the Lightshot extension looks like:

Method 4: Using Windows Game Bar
Windows Game Bar is a feature in Windows 10 that allows you to capture video and screenshots of games and other programs. However, you can also use it to capture screenshots of your entire screen.
To use Windows Game Bar:
- Press “Windows Key” + “G” to open Game Bar.
- Select the “Screenshot” option.
- Save the image.
Here is an example of what the Windows Game Bar interface looks like:

Method 5: Using Mac Keyboard Shortcuts
Mac computers have several keyboard shortcuts you can use to take screenshots. They allow you to capture an image of your entire screen, a specific window, or a selected area of the screen.
To use the Mac keyboard shortcuts:
- Press “Command” + “Shift” + “3” to take a screenshot of the entire screen.
- Press “Command” + “Shift” + “4” to take a screenshot of a specific area of the screen.
- Press “Command” + “Shift” + “4” + “Space” to take a screenshot of a specific window.
- Save the image.
Here is an example of what the Mac keyboard looks like:

Conclusion
Now that you know five simple solutions for taking screenshots on your computer, you can capture images quickly and easily. While each method may be different, they all provide an easy way to take screenshots in various formats. Try each one and find the ones that work best for you. If you need further assistance, there are many online resources available to help with troubleshooting or customization.




