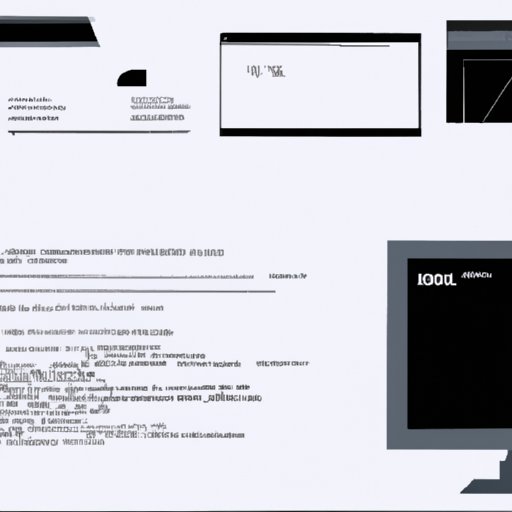
Introduction
A screenshot is a digital image that captures whatever is displayed on your computer screen. Screenshots can be incredibly helpful for troubleshooting computer issues, demonstrating a problem to tech support, or sharing an interesting image or article with others. In this article, we’ll explore four different methods for taking screenshots on Windows.
Method 1: Using the Print Screen key
The Print Screen key is a common feature on most Windows keyboards that captures an image of your entire screen. To take a screenshot using this method, simply press the Print Screen key (sometimes labeled “PrtScn” or “PrtSc”) on your keyboard. This will copy an image of your entire screen to the clipboard, which you can then paste into a Word document, email, or other application.
If you only want to capture a portion of your screen, you can use the “Alt + Print Screen” keys instead. This will only capture the active window, rather than the entire screen.
Method 2: Using the Snipping Tool
The Snipping Tool is a built-in Windows application that allows you to capture custom portions of your screen. To open the Snipping Tool, simply type “Snipping Tool” into the Windows search bar and select the program from the search results.
Once the Snipping Tool is open, you can choose from several different capture modes to select the portion of your screen that you’d like to capture. Once you’ve taken your screenshot, you can then save it as an image file or copy it to your clipboard to paste in another application.
Method 3: Using the Windows Game Bar
If you’re looking to capture screenshots of video games or other full-screen applications, the Windows Game Bar can be a great option. To open the Game Bar, simply press “Windows key + G” on your keyboard.
Once the Game Bar is open, you can choose to capture a screenshot by clicking on the camera icon or by using the keyboard shortcut “Windows key + Alt + PrtScn”. The screenshot will then be saved to your computer’s default “Screenshots” folder.
Method 4: Using a third-party app
If none of the built-in Windows methods work for your particular needs, there are a number of third-party apps that allow you to take screenshots with more advanced options. For example, Lightshot is a popular app that allows you to take screenshots, edit them, and share them online.
To use a third-party app, simply download and install the app of your choosing, then follow the app’s instructions for taking a screenshot. You may need to adjust settings and preferences to get the best results.
Comparison of methods
Each of the four methods outlined above has its pros and cons, and the best method for you will depend on your individual needs. Here’s a quick comparison:
- Print Screen key: Simple and easy to use, but limited in functionality. Best for quick and simple screenshots.
- Snipping Tool: Allows for more customization and precise selection of screen area, but can be slower to use. Best for capturing specific areas of your screen.
- Windows Game Bar: Great for capturing screenshots of full-screen applications, but can cause performance issues in some games. Best for gamers and full-screen software users.
- Third-party apps: Offer the most advanced features and customization options, but may require payment and/or installation of additional software. Best for users with specific needs or preferences.
If you’re not sure which method to use, it’s a good idea to experiment with each and see which works best for your needs.
Conclusion
Taking a screenshot on Windows is a simple but essential skill that can save you time and improve your productivity. Whether you’re troubleshooting computer issues, sharing interesting content with others, or capturing gameplay footage, there’s a screenshot method that’s right for you. By practicing and experimenting with different methods, you can become a more efficient and effective computer user.
So, go ahead and try it out! Take a few screenshots and see how easy it can be.




