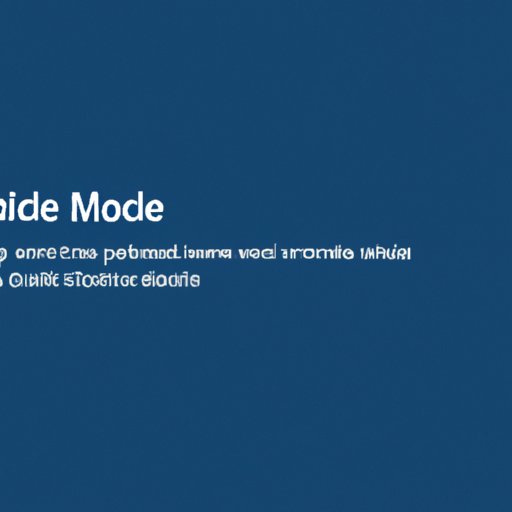
I. Introduction
Safe Mode is a diagnostic mode in Windows 10 that starts your computer with a minimal set of drivers and services to help troubleshoot issues. It can help you identify and fix problems that may be preventing your computer from starting normally. In this article, we will explore different ways to boot your computer in Safe Mode.
Booting a Windows 10 computer in Safe Mode is important in troubleshooting computer problems. In Safe Mode, only essential services and drivers are loaded, which makes it easier to diagnose and fix issues without interference from third-party software applications or drivers.
II. How to Boot a Windows 10 Computer in Safe Mode Using the F8 Key
The F8 key method is perhaps the most well-known method to boot into Safe Mode on a Windows computer. Here is a step-by-step guide:
- Restart your computer.
- While your computer is booting up, press the F8 key continuously until you see the Advanced Boot Options menu.
- Select “Safe Mode” from the list of options.
- Press Enter to start booting in Safe Mode.
III. How to Boot a Windows 10 Computer in Safe Mode Using the System Configuration Tool
The System Configuration Tool is a built-in tool in Windows that allows you to temporarily configure your system start-up to help identify and fix problems. Here’s how you can use it:
Step 1: Press the Windows key + R to open the Run dialog box.
Step 2: Type “msconfig” and press Enter.
Step 3: Click on the “Boot” tab.
Step 4: Check the “Safe boot” option under the “Boot options” section.
Step 5: Click “Apply” and then “OK” to save your changes and close the System Configuration Tool.
Step 6: Restart your computer to start in Safe Mode.
IV. How to Use the Windows 10 Advanced Startup Options to Boot in Safe Mode
Windows 10 also provides the option to boot in Safe Mode through its Advanced Startup Options. Here’s how:
Step 1: Click on the Start Menu button and select Settings.
Step 2: Click on “Update & Security.”
Step 3: Click on “Recovery.”
Step 4: Under the “Advanced Startup” section, click on “Restart Now.”
Step 5: Your computer will restart and present the Advanced Startup Options menu.
Step 6: Click on “Troubleshoot” and then “Advanced options.”
Step 7: Click on “Startup Settings” and then “Restart.”
Step 8: The Startup Settings menu will appear. From here, press the F4 key to start Windows 10 in Safe Mode.
V. How to Boot a Windows 10 Computer in Safe Mode Using the “Run” Command
The “Run” command is a quick and efficient way to boot your computer in Safe Mode. Here’s how you can use it:
Step 1: Press the Windows key + R to open the Run dialog box.
Step 2: Type “msconfig /safeboot” and press Enter.
Step 3: Click “OK” or press Enter again.
Step 4: Restart your computer to start in Safe Mode.
VI. Including a Video Tutorial on How to Boot Windows 10 in Safe Mode
A video tutorial on how to boot Windows 10 in Safe Mode can be very helpful for users who are not comfortable with technical procedures. Here’s an example of a good video tutorial:
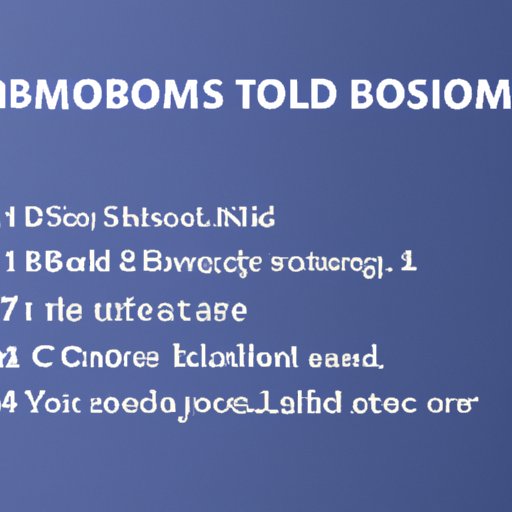
VII. List of Common Issues Resolved by Booting a Computer in Safe Mode
Booting a computer in Safe Mode can help resolve a variety of issues including:
- Start-up crashes
- Incompatible drivers
- Malware infections
- Blue screen errors
- Software installation issues
Being able to quickly boot in Safe Mode can save a lot of time and effort in fixing these issues.
VIII. Troubleshooting Tips for Booting a Windows 10 Computer in Safe Mode
Users may encounter issues when trying to boot their computer in Safe Mode. Here are some troubleshooting tips:
- If the F8 key method does not work, try using the “Shift + Restart” method or the Advanced Startup Options.
- If the System Configuration Tool method does not work, try using the “Run” command or the Advanced Startup Options.
- If your computer still won’t start in Safe Mode, try checking your computer manufacturer’s website for instructions specific to your computer.
IX. Conclusion
Booting a Windows 10 computer in Safe Mode is an important troubleshooting tool for users. It allows you to diagnose and fix problems, especially those related to start-up and software malfunctions. In this article, we’ve discussed different methods for booting in Safe Mode and provided video tutorials for reference. We’ve also covered common issues that can be resolved in Safe Mode and provided troubleshooting tips for users encountering issues. We hope this guide helps you resolve any issues you may be facing with your computer.




