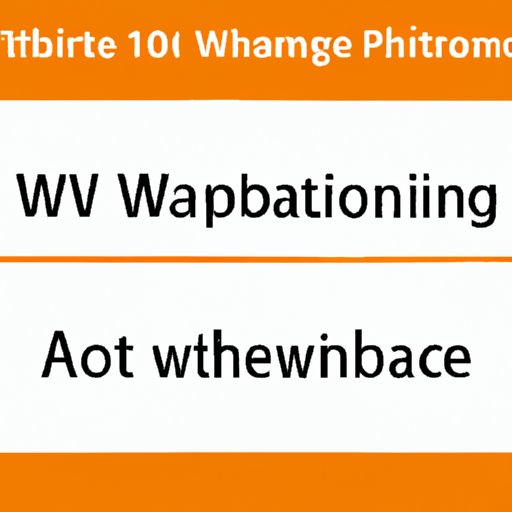
Introduction
Have you ever found yourself in a situation where you need to change the administrator on your Windows 10 device? Whether you’re looking to transfer to a new user, or you simply need to update the details of the current administrator, this guide is for you. In this article, we’ll walk you through all the steps you need to follow to change the administrator on Windows 10.
Step-by-Step Guide
Changing the administrator on Windows 10 can seem daunting, but with our step-by-step guide, the process will be effortless. Here are the steps involved:
- Open ‘Settings’ and click on ‘Accounts’
- Click on ‘Family & other people’
- Click on the account of the person you want to make an admin setting.
- Click on the account type dropdown and ensure it is set to “Administrator” to make the user an admin, or “Standard User” to remove admin rights’
- Then, click on “Change Account Type”
- The administrator account type will be successfully changed
Video Tutorial
If you prefer a visual guide, we’ve got you covered! Here’s a video tutorial that walks you through the steps:
With this video guide and our step-by-step guide accompanying each, changing the administrator on Windows 10 has never been easier.
Pros and Cons
Changing the administrator on your Windows 10 device comes with its pros and cons:
Advantages
- Better access rights control
- Maintains security on the device
- Effective permission management
Disadvantages
- The process can be complex for new users
- Inadvertently granting unauthorized persons rights
- Interference with the current settings of the device.
Alternative Methods
Other methods are available to change the administrator on Windows 10. They are:
Command Prompt
The command prompt changes the administrator settings directly without having to go through the settings.
- Open the command prompt from the start menu
- Type the code “net user administrator /active:yes” to make the administrator account visible
- Type “net localgroup administrators /add [username]” to add a new username as an admin
PowerShell
PowerShell is another option for advanced users with some knowledge of Windows 10.
- Open PowerShell by pressing the Windows key and typing “PowerShell”
- Enter command: “$user=get-localuser -name [username]”(substitute username that you want to make an admin) and press Enter.
- Enter command: “Add-localgroupmember -group administrators -member $user.Name” and press Enter. This command makes the user an administrator of the computer.
Troubleshooting
If you encounter any issues while changing the administrator on Windows 10, here are a few troubleshooting steps to try:
- Restart your device and try again.
- Check that you have the necessary administrative rights to change the administrator on the device.
- Ensure that you follow all the steps carefully and don’t skip any of them.
- Make sure you didn’t accidentally delete the administrator account.
Best Practices
For a smooth process, here are some best practices to follow when changing the administrator on Windows 10:
- Backup all necessary files and data before making any changes to the account settings
- Create a separate user account that has administrative privileges as backup plan
- Keep the Administrator account’s details secure to prevent tampering with the device settings
Conclusion
Changing the administrator on your Windows 10 device is an important process that can be done so with ease if you follow the proper steps. With this guide and the video tutorial provided, you will quickly switch between admin accounts or create new ones within minutes. By following the best practices and troubleshooting steps outlined in this guide, you can ensure a safe and successful process. Remember – always maintain utmost cybersecurity when accessing your device remotely or resuming any computer- related acts.




