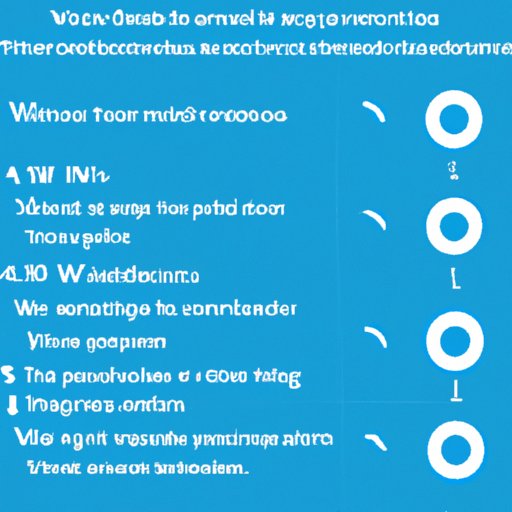
Introduction
Running out of disk space on your Windows 10 device can be frustrating and can cause your system to run slower than usual. Fortunately, there are several effective techniques you can use to free up space and optimize your device. In this article, we will discuss the top proven techniques, common causes of cluttered storage, the ultimate guide to disk defragmentation, advanced cleaning techniques, available disk cleaning and optimization tools, and tips to help you keep your device running smoothly.
Top 5 Proven Techniques to Free up Disk Space on Windows 10: A Beginner’s Guide
The following techniques can help to free up disk space:
Deleting Temporary Files
Temporary files take up space unnecessarily. You can delete them by typing “Disk Cleanup” in the Windows search box and selecting the drive you want to clean. Next, select the types of files you want to delete, and click “OK”.
Removing Old Backups
Old backups of files can accumulate over time and take up space. You can remove them by going to “Control Panel”, choosing “Backup and Restore”, and selecting “Manage Space”. From there, you can delete old backups and free up space.
Disabling the Hibernation Feature
The hibernation feature takes up disk space by saving the contents of memory to your hard drive. You can disable it by opening a command prompt as an administrator and typing “powercfg -h off“.
Uninstalling Rarely Used Applications
Rarely used applications tend to take up space unnecessarily. You can uninstall them by going to “Control Panel”, selecting “Programs”, and choosing the application you want to uninstall.
Cleaning up the Recycle Bin
The recycle bin can accumulate unnecessary files over time. You can clean it up by opening it, selecting all the files you want to delete, and clicking “Empty Recycle Bin”.
10 Common Causes of Cluttered Storage and How to Fix Them
Here are some common causes of cluttered storage and tips to fix them:
Large File Sizes
Large files such as videos, documents, and pictures can take up a lot of storage space. You can reduce their size by compressing them or saving them to an external drive.
Duplicate Files
Duplicate files can take up unnecessary space. You can remove them by using a duplicate file finder or going through your files and manually deleting duplicates.
Unnecessary System Files
Unnecessary system files, such as log files and error reports, can accumulate over time and take up space. You can delete them by using a system cleaner tool such as CCleaner.
Inefficient File Management
Inefficient file management can lead to cluttered storage. You can organize your files into folders and delete unnecessary files to free up space.
Tips to Prevent Cluttering
You can prevent future cluttering by regularly deleting unnecessary files, using an external drive to store large files, and using a system cleaner tool to remove unnecessary files.
The Ultimate Guide to Disk Defragmentation on Windows 10
Disk defragmentation is the process of rearranging fragmented data on your hard drive to reduce access time and improve performance. Here’s how you can do it:
Explanation of Disk Defragmentation
When data is stored on a hard drive, it can become fragmented over time, which slows down access time. Disk defragmentation rearranges the fragmented data to reduce access time.
Benefits of Defragmentation
Defragmentation can improve your system’s speed and performance.
How to Use Defragmentation Tools
You can defragment your hard drive by typing “Defragment and Optimize Drives” in the Windows search box and selecting the drive you want to defragment. From there, you can click “Optimize” and let the tool do the work.
Tips to Optimize Disk Defragmentation
You can optimize disk defragmentation by doing it regularly, closing unnecessary applications, and scheduling defragmentation during idle time.
How to Clean up Your PC Like a Pro: Tips and Tricks
If you want to take your storage cleaning to the next level, consider these advanced techniques:
Editing the Registry
You can edit your Windows registry to remove unnecessary entries that take up space. However, this technique requires advanced knowledge, and mistakes can cause serious damage to your system.
Using Command Prompt Commands
You can use command prompt commands to remove unnecessary files and free up space. However, this technique requires advanced knowledge and should be used with caution.
Tips to be Cautious with Advanced Techniques
Before using advanced techniques, be sure to create a backup and proceed with caution. One mistake can cause serious damage to your system.
Taking the Guesswork Out of Storage Cleaning: The Top Windows 10 Disk Cleaning and Optimization Tools
Here are some popular disk cleaning and optimization tools:
Overview of Available Disk Cleaning and Optimization Tools
There are several disk cleaning and optimization tools available for Windows 10, including CCleaner, AVG TuneUp, and IObit Advanced SystemCare.
Reviews and Ratings of Popular Tools
CCleaner is a popular tool that has a high rating and is known for its efficiency and simplicity. AVG TuneUp and IObit Advanced SystemCare are also highly rated tools that offer advanced features.
Recommendations and Tips on Choosing the Right Tool
Consider your needs and skill level when choosing a disk cleaning and optimization tool. Research different tools and read reviews before making a decision.
Conclusion
By using the techniques and tips discussed in this article, you can effectively free up disk space and optimize your Windows 10 device for better performance. It’s important to regularly maintain your storage to keep your device running smoothly.
Importance of Maintaining Disk Space
Maintaining disk space is crucial for the smooth running of your device. Cluttered storage can slow down your system and cause glitches and errors.
Final Thoughts and Recommendations
Regularly deleting unnecessary files, organizing your files into folders, and using disk cleaning and optimization tools can help you keep your device running smoothly. Remember to proceed with caution when using advanced techniques and always create a backup.




