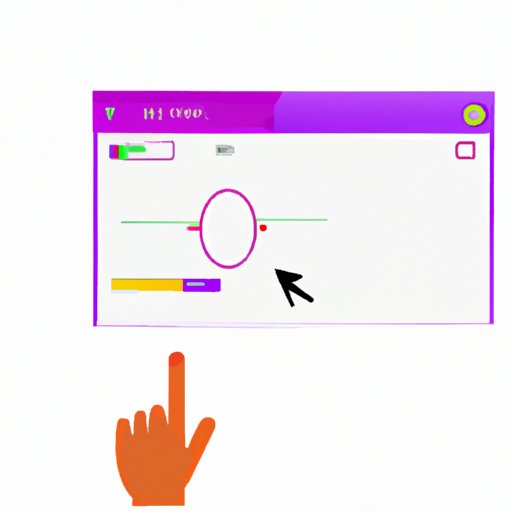
I. Introduction
Screen capturing or screenshotting is the act of taking a snapshot of what is being displayed on a computer screen, mobile phone, tablet, or any other electronic device. It is often used to share a visual representation of a problem or to capture images of important information on the screen that can then be easily shared, stored, or printed. This article provides a comprehensive guide on how to take a screenshot on various devices, how to overcome challenges that may arise, and how to use third-party tools to enhance the process.
II. Step-by-Step Guide to Using the Built-in Screenshot Tool
There are different methods of taking screenshots on various devices, and most devices come with a built-in tool for capturing the screen. Below is a step-by-step guide on how to take a screenshot using the built-in tool on different devices:
Smartphones
Android: Press and hold down the power and volume down buttons simultaneously until you see a flash or hear a sound (depending on your device). Alternatively, swipe down from the top of the screen to reveal the notification shade and tap the screenshot icon. On some devices, you may have to hold the power button and then tap the screenshot icon.
iOS: Press and hold down the power and home buttons simultaneously until you see a flash or hear a shutter sound. On iPhones without a home button, press and hold down the power and volume up buttons instead.
Tablets
iOS: Press and hold down the power and home buttons simultaneously until you see a flash or hear a shutter sound. On iPads without a home button, press and hold down the power and volume up buttons instead.
Android: Press and hold down the power and volume down buttons simultaneously until you see a flash or hear a sound (depending on your device). Alternatively, swipe down from the top of the screen to reveal the notification shade and tap the screenshot icon. On some devices, you may have to hold the power button and then tap the screenshot icon.
Laptops and Desktops
Windows: Press the “Windows logo key + PrtScn” keys simultaneously. The screenshot will be saved to the Pictures folder under “Screenshots.” Alternatively, press the “Fn + PrtScn” keys to copy the screenshot to the clipboard. You can then paste it in an image editor or document.
MacOS: Press Command + Shift + 3 to capture the entire screen. Alternatively, press Command + Shift + 4 to capture a selected portion of the screen. The screenshot will be saved to the desktop by default.
III. Capturing Screenshots in Difficult-to-Capture Scenarios
While taking screenshots is generally easy when you have a stable and easy-to-capture screen, challenging scenarios can arise every once in a while. Here are some tips and tricks you can use to capture difficult screenshots:
Capturing a Scrolling Webpage
There are several browser extensions that can help you capture entire webpages that are too long to fit on your screen. Examples include Fireshot (for Firefox), Nimbus (for Chrome), and Full Page Screen Capture (for Safari). You can also use third-party apps like Snagit and Lightshot.
Capturing a Full-Screen Video
Pressing the Print Screen (PrtScn) button while watching a full-screen video will often result in a black or blank image. To get around this, you can use third-party apps like VLC Media Player, which allows you to take a snapshot of the video while it is playing. Simply right-click on the video screen and select “Take Snapshot.”
Ensuring the Quality of the Screenshot
When taking screenshots, it’s essential to pay attention to lighting and stability. Ensure that there is enough light in the room to avoid blurry or dark images and keep a steady hand to minimize shaking. Additionally, ensure that your device’s screen resolution is set correctly to avoid capturing pixelated images.
IV. Third-Party Screenshot Tools
Third-party screenshot tools offer additional functionality compared to the built-in tools. Some popular options include:
- Snagit: a paid tool with advanced editing and sharing features.
- Lightshot: a free tool that is easy to use and has basic editing features.
- Greenshot: a free, open-source tool that allows you to capture, annotate, and share screenshots.
While third-party tools can be powerful, they may come at a cost or have limitations. It’s essential to research and compare different options to find the best fit for your needs.
V. Common Mistakes to Avoid when Taking Screenshots
Below are some common mistakes users make when taking screenshots and how to avoid them:
Blurred Images
Blurred images are often caused by movement or low lighting. Ensure that your hands are stable and there is enough light in the environment to avoid blurry images.
Poorly Cropped Images
Ensure that you crop your images appropriately to avoid including unnecessary information in the screenshot. To do this, use the crop tool and adjust the selection to fit the critical information.
Low-Resolution Images
Ensure that your screen resolution is set correctly before taking a screenshot. You can adjust the resolution in your device’s display settings.
VI. Annotating and Editing Your Screenshots
After taking a screenshot, it’s essential to edit and annotate the image to provide context and clarity. Some free online tools and software that can be used to edit and annotate screenshots include:
- GIMP: a free open-source image editor that allows you to edit and annotate images.
- Canva: a free online graphic design tool with built-in screenshot editing features.
- Skitch: a free app that allows you to add annotations and shapes to your screenshots.
When editing and annotating screenshots, it’s essential to use clear and straightforward explanations to communicate your point effectively.
VII. Fun and Practical Ways to Use Screenshots
Screen captures can be used in innovative and creative ways. Below are some fun and practical ways to use screenshots:
Creating Memes
You can use screenshots and image editing tools to create funny memes based on popular events.
Visual References for Online Discussions
You can use screenshots to back up your arguments in online discussions and debates. This proves your point beyond a reasonable doubt if your evidence is in concrete form.
Presentations
You can use screenshots to illustrate key points in presentations or lectures. Adding screenshots of relevant data and illustrations helps to make your content more engaging.
VIII. Conclusion
Screen capturing is a crucial tool that helps to clarify and provide context. This guide has outlined the different methods of taking screenshots on various devices, how to overcome difficult scenarios, and the best tools for editing and annotating screenshots. We have also provided fun and practical ways to use screenshots. Follow the tips, tricks, and tools provided here to ensure that your screenshots are clear and convey the right message.
If you are interested in learning more about screen capturing, check out this in-depth guide by TechSmith on how to take a screenshot on any device.




