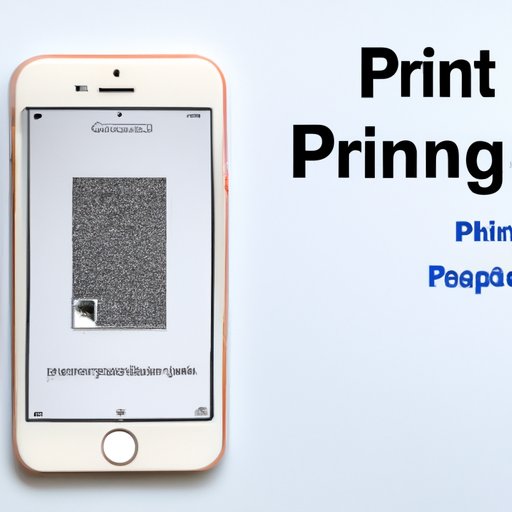
I. Introduction
If you’ve ever needed to print something from your iPhone, you know how difficult it can be. It’s not always clear how to connect to a printer or what printing options are available. In this article, we’ll explore how to print from your iPhone in a step-by-step guide. Whether you’re printing from home or on the go, we’ve got you covered. Our goal is to make printing from your iPhone as easy as possible for all audiences.
II. Step-by-Step Guide: How to Print from Your iPhone
The first step in printing from your iPhone is to ensure that your phone and printer are connected to the same wireless network. Once connected, open the document you want to print and tap the “share” icon, which typically looks like a square with an upward arrow. From there, select “Print” and choose your printer. Choose the number of copies you want to print and finally, tap “print.”
It’s important to note that iPhone supports AirPrint, which allows you to print wirelessly from your device without the need for additional software or drivers. You can use AirPrint to print photos, documents, and emails from your iPhone. Many popular printer models support AirPrint functionality, including Canon, HP, and Epson.
III. Printing on the Go: How to Print from Your iPhone Anywhere
Not every printer supports AirPrint, which can make printing on the go tricky. But there are still ways to accomplish it. One option is to use a third-party printing app that can connect to your printer. Some popular printing apps include PrintCentral, Printer Pro, and Handy Print. These apps generally require you to install software on your computer to connect to your printer.
Another option is to use a cloud printing service like Google Cloud Print. With Google Cloud Print, you can print from any device with an internet connection, including your iPhone. You simply need to connect your printer to the service and then print through the app on your phone. The app will send the print job to the cloud, which will then send it to your printer.
IV. Easy Printing Solutions for Your iPhone: How to Make it Happen
If you’re looking for an easy solution for printing from your iPhone, there are several third-party apps and tools that can help. One of the most popular apps is Printer Pro by Readdle. This app allows you to print documents, photos, and emails from your iPhone to any printer connected to your computer. It also supports many file types, including PDF, Word, Excel, and PowerPoint.
Another app that can make printing from your iPhone simple is HP Smart. This app allows you to print wirelessly from your phone to an HP printer. Additionally, it can scan documents using your phone’s camera and print from cloud services like Dropbox, iCloud, and Google Drive.
V. Maximizing Your iPhone’s Capabilities: Printing from Your Device Made Simple
One of the best things about printing from your iPhone is the versatility that comes with it. There are a wide variety of apps and services available for printing, allowing you to customize your printing experience to meet your needs. Additionally, many apps and services can streamline your workflow, making it easier to print quickly and efficiently from your iPhone.
One app that can help you maximize your iPhone’s printing capabilities is PrinterShare. This app allows you to print wirelessly from your iPhone to any printer connected to your computer. It supports a wide variety of file types, including PDF, DOC, JPEG, and more. Additionally, PrinterShare offers advanced features like double-sided printing and watermarking.
VI. Print from Your iPhone Like a Pro: Expert Tips and Tricks
If you want to take your iPhone printing to the next level, there are a few expert tips and tricks that can help. First, make sure your phone and printer are up to date with the latest software updates. This will ensure that you have the latest features and functionality available for printing.
You can also adjust printer settings to enhance the quality of your prints. For example, many printers have settings for photo printing that can improve the color and clarity of your photos. Additionally, you can adjust the print quality settings on your iPhone to improve the overall quality of your printouts.
VII. Printing from Your iPhone: Troubleshooting Common Issues and How to Solve Them
While printing from your iPhone can be straightforward, there are some common issues that users may encounter. One common issue is that the printer may not be visible or available when you try to print. In this case, ensure that your printer is turned on and connected to the same Wi-Fi network as your iPhone. Additionally, make sure that your printer is compatible with AirPrint or any third-party printing apps you may be using.
If you encounter issues with print quality or formatting, try adjusting the print settings on your iPhone. You can adjust the orientation of your printout, change the color settings, or adjust the margins of your printout.
VIII. Conclusion
In conclusion, printing from your iPhone can be accomplished in a variety of ways. Whether you’re printing from home or on the go, there are options available to make the process as simple as possible. With the right tools and apps, you can unlock the full potential of your iPhone’s printing capabilities and print like a pro.




