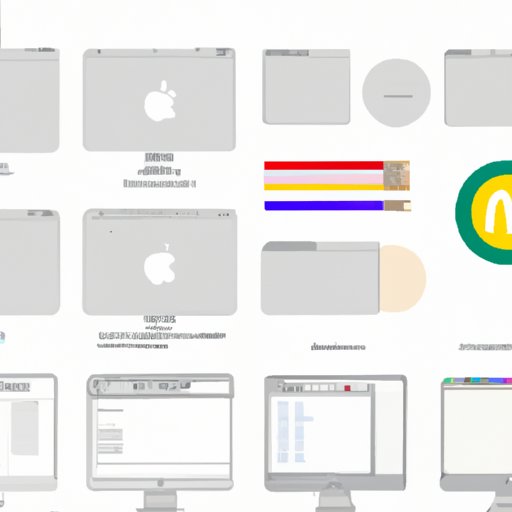
Introduction
As a Mac user, have you ever had trouble finding your browsing history? Whether for work, personal, or research purposes, it’s helpful to be able to access your past browsing habits. However, the process of finding your browsing history may not be immediately clear. The good news is that there are multiple methods available for checking browsing history on Mac. In this article, we’ll cover six easy methods that cater to a wide range of users.
Using the Built-in Safari Browser
The most straightforward approach for checking browsing history on Mac is through the built-in Safari browser. It’s a convenient way to access your past browsing without needing to install any third-party apps or navigate complex system files. Here are the steps to follow:
1. Open Safari on your Mac.
2. Click on “History” in the top menu bar.
3. Select “Show All History.”
4. Your browsing history will be displayed in a new window, organized by date.
To make the process more efficient, you can use the search bar at the top of the window to look for specific websites or terms. You can also sort your browsing history by date, website, or visit count.
Using the Terminal App
The Terminal app is a built-in program that allows users to access the underlying Unix-based system of Mac. This method is beneficial for users who have experience with command-line interfaces and would like more control over accessing their browsing history. However, it should be used with caution as mistyped commands can cause errors or damage system files. Here’s how to use Terminal to access browsing history:
1. Open Terminal by searching for it in Spotlight or finding it in your Applications/Utilities folder.
2. Type “cd ~/Library/Caches/Safari/” and press enter.
3. Type “sqlite3 History.db” and press enter.
4. Type “.headers on” and press enter.
5. Type “select * from history_items;” and press enter.
6. Your browsing history will be displayed in the Terminal window, organized by date.
Although this method provides more flexibility, it may not be suitable for all users. Additionally, any tampering with system files can potentially harm your Mac.
Using a Third-Party App
Third-party apps can provide an alternative way to access your browsing history and offer a wider range of customization options. Here are some recommended apps to consider:
– HistoryHound: Allows users to search through Safari, Chrome, and Firefox browsing history on Mac.
– Browser Freedom: Offers privacy-focused browsing history management and search options.
– Kill Spinners: Organizes browsing history by time and website while also blocking intrusive ads and pop-ups.
To use a third-party app to access your browsing history, follow the specific instructions for that app.
Accessing Your iCloud Account
If your browsing activities are synced to your iCloud account, you can access your browsing history from any device that connects to that account. Here’s how to access your browsing history via iCloud:
1. Open Safari on your Mac and click on the “Bookmarks” menu.
2. Select “Show All Bookmarks.”
3. Click “History” in the left-hand sidebar.
4. Your browsing history will be displayed, organized by date.
To sync your browsing history to iCloud, go to System Preferences > Apple ID > iCloud and ensure that Safari is selected.
Using Time Machine
Time Machine is a built-in backup feature that creates regular copies of your Mac’s contents so that you can revert to earlier versions in case of data loss or damage. It can also help users find browsing history from a specific date. Here’s how:
1. Connect your external Time Machine drive to your Mac.
2. Open Finder and navigate to the date you want to find browsing history for.
3. Open Safari and follow the instructions for using the built-in Safari browser to find your history for that date.
If Time Machine has not been activated, go to System Preferences > Time Machine > Select Backup Disk and choose an external hard drive to use.
Going Through System Files
Although the most technically challenging method on our list, this option does allow users to more deeply access their system files to find browsing history information. As with other methods in this article, it’s crucial to be cautious with system files, so make sure to create a backup before proceeding. Here’s how to find browsing history via the system files:
1. Press Command + Shift + G to open the “Go to Folder” window.
2. Type “~/Library/Safari/” and press enter.
3. Look for a file named “History.db”.
4. Copy the file to your Desktop or an external drive.
5. Install a SQLite database editor such as SQLite Browser.
6. Open the database editor, and click “Open Database.”
7. Select the copied History.db file.
8. Your browsing history will be displayed.
Conclusion
Checking browsing history on Mac can seem like an intimidating task, but with these six methods, there is something for everyone. Whether you prefer using a built-in program like Safari, a third-party app, or delving into system files, there are various options to meet your needs. Experiment with different methods to find the best fit for you and make searching your browsing history a breeze.




