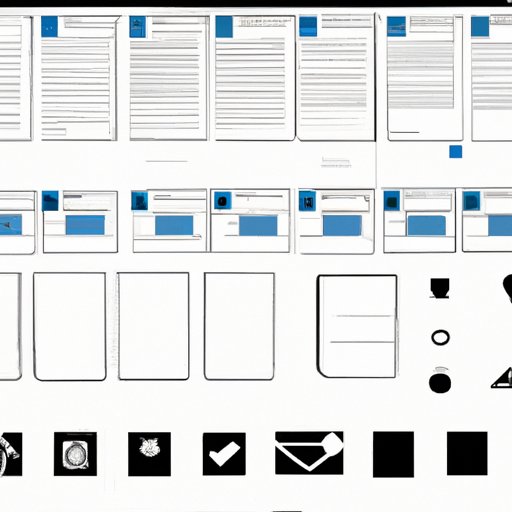
I. Introduction
Are you tired of the default position of your Outlook toolbar on the side? Do you think changing its position will improve your workflow and productivity? This article will provide a comprehensive guide on how to move your Outlook toolbar from side to bottom. You’ll also learn the benefits of customization and tips to improve your productivity.
II. Background Information
Outlook is a popular email and calendar tool with many features that make it a powerful productivity application. The toolbar is an essential interface element that allows users to access frequently used functions quickly. It contains several tools such as New Email, Calendar, Contacts, and more. By default, the toolbar is positioned on the side of the Outlook window, but you can move it to the bottom for easier access.
III. Step-by-Step Guide: How to Change Outlook Toolbar Position from Side to Bottom
Follow these step-by-step instructions to change your Outlook toolbar from the side to the bottom:
- Click on the “View” tab in the top menu bar.
- Select “Toolbars.”
- Click on “Customize.”
- In the “Toolbars” tab, select “Navigation.”
- Click on “Show toolbar on two rows.”
- Close the Customize dialog box.
The process of the toolbar changing position should be instantaneous.
If you find this process complicated, here’s a simplified option:
- Right-click on the toolbar
- Click on “Navigation Pane Options”
- In the “Display” section, select “Compact Navigation”
- Check the box next to “Show Favorites at the bottom of the Navigation Pane”
- You’re done!
This shortcut allows users to move favorites to the bottom of the navigation pane in Outlook, providing quick access to the main features needed to be efficient.
IV. Customizing Outlook: How to Move Toolbar from Side to Bottom
What if you don’t want just to move the toolbar but also want more flexibility and personalization? Outlook allows customization of different interface elements, including the toolbar. The “Customize” option allows users to change the icon size, edit commands or add new ones, adjust toolbar layout, and much more.
To explore customization, select the “Customize” button after clicking on “Toolbars.” There is a wide range of options to select from and edit to create the ideal layout for your needs.
V. Making Your Work Easier: How to Change Toolbar Position in Outlook
Moving the toolbar from side to bottom position can improve productivity, save time, and reduce unnecessary steps when accessing your favorite outlook features. According to the extensive research carried out on making work easier, a navigation bar’s bottom position results in the best performance for the users, which means moving your toolbar to the bottom is a logical decision.
Another benefit of changing toolbar position is the reduction in mouse clicks. With a properly customized toolbar, users can access the necessary features with one click of the mouse, which speeds up productivity and allows for more efficient use of time.
Also, users can compare toolbar positions and determine which is most suitable for their needs: side, top, or bottom. For instance, some people find that a side toolbar works better if they have a broader workspace, while others prefer it located at the top.
VI. Outlook Productivity Hack: A Quick Guide to Moving Toolbar to the Bottom
For users who desire a quick solution, here’s how to move the toolbar to the bottom:
- Click and hold on the handle located at the top of the toolbar.
- Drag the toolbar towards the bottom.
- Release the mouse button when you reach the desired spot.
This solution is simple, but it does not give users the flexibility of customization and proper alignment.
VII. Redesigning Outlook Layout: How to Move Toolbar from Side to Bottom
To redesign your entire interface for improved productivity, it’s essential to analyze the essential functions and select the most commonly used ones to include within easy reach.
The Toolbar is one of the most critical interfaces since it contains many frequently used functions. Moving it to a more convenient place, such as the bottom, can significantly improve workflow and make your daily tasks more efficient. In general, customizing the interface for your use-case scenario pays off in the end.
VIII. Conclusion
This guide provided comprehensive knowledge on how to move the Outlook Toolbar from side to bottom. Whether you choose a complex customization process or simple tricks, implementing any approach can significantly improve your workflow. It is important to keep in mind which position is ideal for your needs, as it may differ based on workspace and user preference. By following all the tips and tricks, it’s guaranteed your productivity using outlook will improve significantly.




