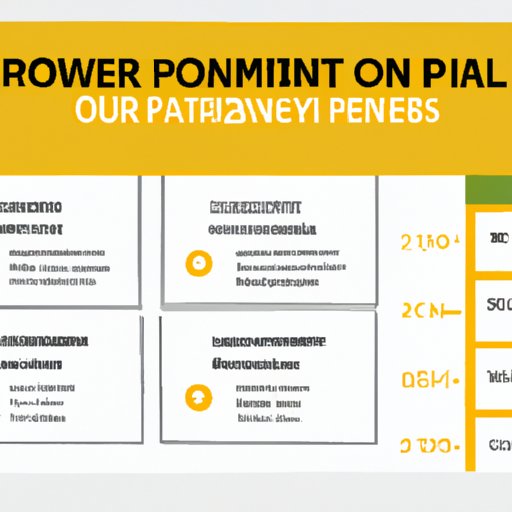
I. Introduction
If you’ve ever struggled with changing the size of a PowerPoint slide, you’re not alone. Many PowerPoint users find it challenging to customize slide size according to their needs. This article aims to provide readers with a comprehensive guide to changing the size of a PPT slide. We will cover the basics, including steps for accessing and customizing the slide size, provide a video tutorial, an infographic, quick tips, FAQs, and a case study.
II. Step-by-Step Guide
To customize the size of a slide, follow these simple steps:
Step 1: Accessing the “Design” Tab
First, select the “Design” tab from the PowerPoint ribbon.
Step 2: Selecting the Slide Size
Next, click the “Slide Size” option in the “Customize” section.
Step 3: Customizing the Slide Size
In this section, you have two options: select one of the pre-set slide sizes or customize your slide size. To customize your slide size, input your desired height and width dimensions into the “Height” and “Width” boxes.
Step 4: Applying and Saving the Changes
Once you have customized the slide size, click “OK” to apply the changes to the current slide only, or “OK to All Slides” to apply the changes to all slides in the presentation. Lastly, save your presentation.
Conclusion to the step-by-step guide
With these four simple steps, you can change the size of a PPT slide to fit your specific needs.
III. Video Tutorial
If you learn better through visual aids, we have provided a video tutorial below:
Conclusion to the video tutorial
By watching the video tutorial, you can see an expert guide you through each step to change the size of a PPT slide.
IV. Infographic
For a quick and straightforward reference guide, we have provided an infographic below:

Conclusion to the infographic
The infographic serves as an easy-to-follow visual aid with all the essential steps to customize slide size.
V. Quick Tips
If you’re looking for shortcut tips and lesser-known features to make the process of changing the size of a PPT slide easier, check out the quick tips below:
- To resize multiple slides at once, hold down the “Shift” key and select the slides you want to resize. Then, follow the same steps outlined in the step-by-step guide.
- If you’re starting a new presentation, you can save time by selecting a pre-set template with your preferred slide size. To do this, click the “File” tab > “New” > “Custom.” Under “Custom,” you will find options to select your preferred slide size and template.
- When changing the size of your slides, be sure to check the “Scale to Fit” button to ensure your content doesn’t become distorted or stretched.
Conclusion to the quick tips
These quick tips can help streamline the process of changing the size of a PPT slide and make it less daunting.
VI. FAQs
Here are some of the most frequently asked questions about changing the size of a PPT slide:
Q: Can I change the size of a single slide in a presentation with multiple slides?
A: Yes. When you follow the step-by-step guide, you will have the option to apply the sizing changes to a single slide or all slides in the presentation.
Q: Will changing the size of a slide affect the content on it?
A: Changing the size of a slide may result in formatting issues with your text, images, and other content. Be sure to check that the content on your slides appears correctly and make any necessary formatting adjustments.
Q: Are there any limitations to customizing my slide size?
A: Yes. There are some limitations, such as the maximum slide size in PowerPoint being 56 inches in width and height.
Conclusion to the FAQs
By knowing the answers to these frequently asked questions, you can better understand and navigate the process of customizing slide size in PowerPoint.
VII. Case Study
To see the process of changing the size of a PPT slide in action, let’s look at a practical case study:
Introduction to the case study
Linda, a small-business owner, needed to present her new product line to her team in a PowerPoint presentation. However, the images on her slides were oversized and weren’t properly aligned. Linda needed help resizing her slides to better showcase her product images.
Real-life example of someone who needed to change the size of a PPT slide
After following the step-by-step guide to resizing her slides, Linda was able to customize the size of her images to better fit her presentation. By applying the quick tips, Linda was also able to ensure that her text was legible and that her images weren’t distorted. By the end of the presentation, Linda’s team had a better understanding of her product line and were already making plans for future marketing strategies.
Conclusion to the case study
By seeing how someone else used these techniques in a real-life scenario, you can see how customizing slide size can vastly improve your presentations.
VIII. Conclusion
In conclusion, by following the simple steps outlined in the step-by-step guide, coupled with the video tutorial, infographic, quick tips, FAQs, and case study, you can better understand how to change the size of a PPT slide. Whether you’re new to PowerPoint or an experienced user, customizing slide size is a straightforward process that will make your presentations more visually appealing and engaging. Don’t be afraid to experiment with different sizes to find what works best for your content. By applying the information provided, you can solve your PPT sizing issue and create top-quality presentations.




