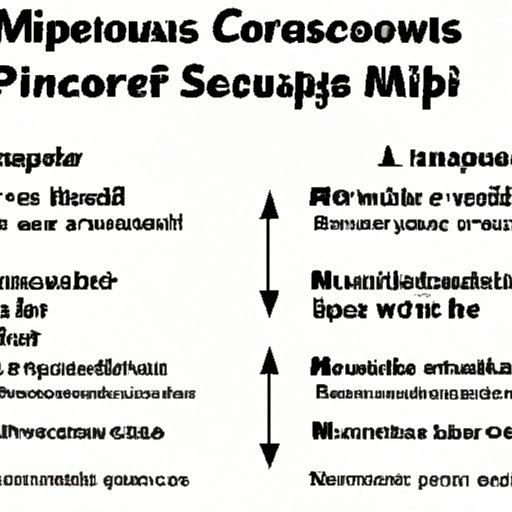
Introduction
Microsoft Word is a popular text editor used by many professionals, students, and writers to create professional-looking documents. However, creating complex documents with different formatting requirements can be a challenge. One such challenge is inserting a section break in Microsoft Word.
Section breaks are essential in creating different formatting styles for various sections of a document. However, many Microsoft Word users find it challenging to insert section breaks in their documents. In this article, we will take a closer look at how to insert section breaks in Word and explore the importance of section breaks in document formatting.
Overview of Section Breaks in Word
Before we dive into the process of inserting a section break in Word, it is essential to understand what a section break is.
A section break is a formatting feature in Word that separates different sections of a document so that each section has its own unique formatting style. A document can contain multiple sections, each requiring different formatting such as page orientation, page numbering, headers and footers, etc.
Word offers several types of section breaks, including Next Page, Continuous, Even Page, and Odd Page breaks. Each type of break serves a unique purpose and can be used in different situations based on a document’s requirements.
5 Easy Steps to Insert a Section Break in Microsoft Word
Inserting a section break in Word is an easy process and requires only a few steps. Here is a step-by-step guide to inserting a section break in Word:
Step 1: Open the document and place the cursor where you want to insert a section break.
Step 2: Click on the Page Layout tab in the ribbon.
Step 3: Click on Breaks in the Page Setup group.
Step 4: Select the type of section break you want to use from the dropdown menu.
Step 5: Click on the section break type you want to insert, and Word will insert the break into your document.
It’s that simple, and now you have a section break in your Word document.
Breaking It Down: How to Insert Section Breaks in MS Word
Now let’s take a closer look at each step in the section break insertion process.
Step 1: Place the Cursor where you want to insert a section break
To insert a section break in your Word document, you first need to place the cursor where you want to break the document into two sections. This could be the end of a page, where you want to change the page orientation, or the end of a chapter where you want to change the header and footer or page numbering.
Step 2: Click on the Page Layout tab in the ribbon
The Page Layout tab is located near the top of the Word document. Clicking on it will open a ribbon with various options for formatting your document.
Step 3: Click on Breaks in the Page Setup group
On the Page Layout tab, you will see a group called Page Setup that contains various formatting options. Under this group, you will see an option called Breaks. Clicking on this option will display a dropdown menu, and from here, you can choose the type of section break you want to insert.
Step 4: Select the type of section break you want to use from the dropdown menu
There are four types of section breaks available in Word. These include:
Next Page: This type of section break inserts a new page and starts a new section on a new page.
Continuous: This type of section break inserts a new section on the same page without starting a new page.
Even Page: This type of section break inserts a new section and starts the next section on an even-numbered page.
Odd Page: This type of section break inserts a new section and starts the next section on an odd-numbered page.
Select the type of section break you want to use based on your document’s formatting requirements and click on it.
Step 5: Click on the section break type you want to insert, and Word will insert the break into your document
Finally, select the type of section break you want to use, and Word will insert it into your document. This step automatically creates a new section and applies the formatting specified for that section, allowing you to modify the formatting for that particular section without affecting the rest of the document.
Mastering the Section Break: A Simple Tutorial for Word Users
Once you have a good understanding of how to insert section breaks into a Word document, you can start experimenting with more advanced formatting techniques. Here are some advanced tips and tricks for using section breaks in Word:
Tips for Using Section Breaks in Word:
- Inserting a section break can help you create column formatting in your document.
- You can use section breaks to format the headers and footers of your document, such as having a different header on the first page than on subsequent pages.
- Use section breaks when creating a document table of contents to ensure that only the headings from each section of the document are included.
Tricks for Using Section Breaks in Word:
- Section breaks provide an excellent way of having different margins within a single document.
- Use section breaks to create different page numbering styles within a document, such as starting the page numbering from the third page of your document.
- You can apply a different page orientation – portrait or landscape – in different sections of your document using section breaks.
The Ultimate Guide to Section Breaks in Word – Step by Step Instructions
If you’re still struggling with the concept of section breaks, don’t worry. The following guide provides more in-depth instructions on using section breaks in Word:
Step 1: Highlight the text you wish to apply an alternate formatting style – for example, a different page orientation or number format.
Step 2: Place your cursor where you want to apply the new format, and insert a new section break.
Step 3: Double-click on the page header or footer of the new section to edit its content.
Step 4: Define the new formatting style in the header or footer of the new section by selecting the appropriate options on the Page Layout tab.
Step 5: Repeat the above steps as necessary or until you have the desired formatting throughout your document.
Take Control of Word Formatting: Inserting Section Breaks in 3 Simple Steps
If you’re looking for a more simplified version of the section break insertion process, follow these three simple steps:
Step 1: Place your cursor where you want to insert the new section break.
Step 2: Click on the Page Layout tab in the ribbon and select the Breaks option in the Page Setup group.
Step 3: Choose the type of section break that suits your needs from the dropdown menu, and Word will insert the break into your document.
Section Breaks Made Simple: A Beginner’s Guide to Microsoft Word
If you’re a beginner to Microsoft Word, understanding section breaks can be overwhelming. Here’s a basic overview to help you get started:
What are section breaks?
A section break is a formatting feature that divides a document into sections, allowing you to apply different formatting styles to each section of your document.
How do I insert a section break?
Follow these simple steps:
- Place your cursor where you want to insert the section break.
- Go to the Page Layout tab in the ribbon, click on Breaks in the Page Setup group.
- Select the type of section break you want to use, and Word will insert the section break into your document.
Why You Need to Know How to Insert a Section Break in Word & How to Do It
Section breaks are essential in maintaining the consistency and professionalism of your document’s formatting. Here are some real-world applications for section breaks in document formatting:
- Creating different formatting styles for each chapter in a book.
- Inserting front and back matter that is separate from the main text of your document.
- Using section breaks to format individual pages or a section of a page with different margins, orientation, or column layouts.
Conclusion
Knowing how to insert a section break in Word is essential in creating complex documents with different formatting requirements. Section breaks allow you to apply unique formatting styles to each section of your document without affecting the formatting in other sections.
We’ve covered the basic and advanced techniques for inserting section breaks in Word and explored the importance of section breaks in document formatting.




