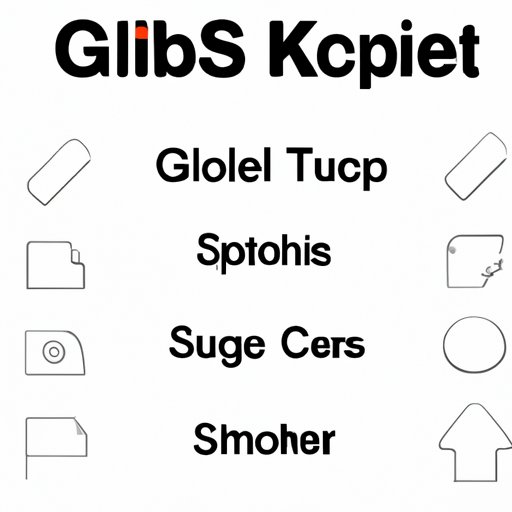
Introduction
Google Sheets is a powerful tool for managing and analyzing data. One of the most basic and crucial tasks in Sheets is adding cells. Whether you’re adding individual cells or entire rows and columns, it’s essential to know how to do it quickly and efficiently. In this article, we’ll guide you through several methods to add cells in Google Sheets, from using the menu bar to utilizing shortcut keys and add-on tools.
Step-by-Step Guide
The easiest and most straightforward way to add cells in Google Sheets is by using the menu bar. Here’s how:
- Select a cell or range of cells where you’d like to add new cells.
- Right-click on the selection and choose “Insert cells” from the drop-down menu.
- A new window will appear, allowing you to choose where to insert the cells. You can shift existing cells right, down, or choose to add new cells and move everything else down or right.
- Select the desired option and click “OK,” and the new cells will be inserted.
If you’re still unclear, don’t worry! Here’s a visual guide:

Video Tutorial
If you’re more of a visual learner, check out this video tutorial we’ve created:
Shortcut Keys
Using shortcut keys can save you a lot of time when working on a spreadsheet. Here are some essential shortcuts for adding cells:
- To insert cells: right-click on a range of cells, and then press “I” on your keyboard.
- To append cells: right-click on a range of cells, and then press “A” on your keyboard.
- To add an entire row or column: select the entire row or column by clicking on the row/column header, and then press “CTRL” + “+”.
Add-On Tools
Google Sheets also offers add-on tools that can help you manage and manipulate cells more efficiently. Here are some popular add-ons to consider:
- Merge Values: Merge or consolidate cell values without losing data.
- Row Limiter: Manipulate and limit the number of rows displayed in your spreadsheet.
- Split Names: Quickly split cells with combined names into separate columns.
These add-ons are easy to install and use, and they can save you a lot of time and effort in managing your data.
Mobile App
If you’re frequently working on the go, you’ll be glad to know that the Google Sheets mobile app offers a similar method to add cells. Here’s how:
- Open the Google Sheets app on your mobile device and select the sheet where you want to add cells.
- Touch and hold on the cell where you’d like to add new cells. A menu will appear.
- Select “Insert” from the menu and choose the number of rows and columns you want to add.
- The new cells will appear in your sheet, and you can start working on them.
You can also use swipe gestures to add or delete rows or columns in the mobile app easily.
Advanced Techniques
If you’re looking to refine your Google Sheets skills, here are some advanced techniques for adding and managing cells:
- Merging Cells – This can be useful when you want to combine several cells into one. To merge cells, first, select a range of cells you want to merge. Next, click the “Merge cells” button on the menu bar, or use the shortcut key “CTRL” + “ALT” + “M”.
- Splitting Cells – If you have a cell with combined data (e.g., first and last names), you can split them into separate columns using the “Split text to columns” feature. Highlight the column containing the data, click “Data,” then “Split text to columns.”
- Adjusting Cell Width and Height – You can customize the dimensions of your cells by dragging the borders of the cells or using the “Format” menu. To resize a bunch of cells at once, highlight the rows or columns and right-click to choose “Resize rows/columns.”
Conclusion
In conclusion, adding cells in Google Sheets is a simple yet essential aspect of managing data in spreadsheets. By following the step-by-step guide, using shortcut keys, and exploring add-on tools, you can streamline your workflow and make data management less cumbersome.




