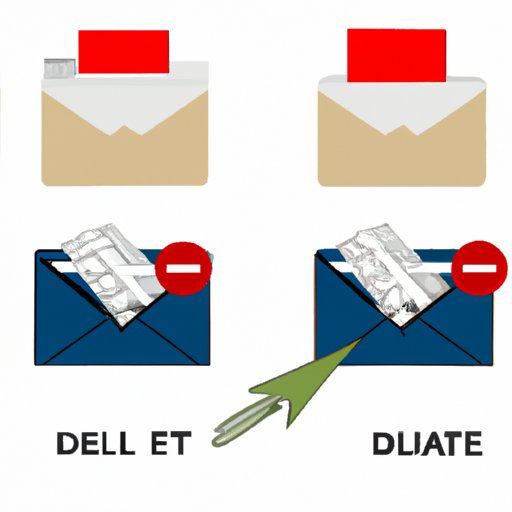
I. Introduction
Gmail is one of the most popular email providers on the internet. With its various features and easy-to-use interface, it has become a go-to for many people. However, over time, inboxes can become cluttered with hundreds or thousands of emails that are no longer necessary. Deleting these emails one by one can be a tedious and time-consuming task. This article will explore different methods for mass deleting emails on Gmail.
II. Using Gmail Filters to Mass-Delete Emails
Gmail filters allow you to automate the process of deleting unwanted emails. Filters work by automatically sorting incoming emails based on specific criteria. This can be especially useful for spam emails or emails from companies that you no longer wish to receive notifications from. To set up filters for mass-deleting emails:
- Go to the Gmail website and click on the “Settings” icon in the upper right corner.
- Select “See all settings”.
- Click on the “Filters and Blocked Addresses” tab.
- Select “Create a new filter”.
- Enter the specific criteria you want to use for sorting emails. For example, you can filter by sender, recipient, subject line, or specific keywords.
- Select “Create filter”.
- Select “Delete it” to automatically delete those matched emails.
It’s important to make sure that you aren’t accidentally deleting important emails. To do this, add exceptions to your filters. For example, if you set up a filter to delete emails from a specific website, you may want to add an exception for emails from that website that include the word “receipt” in the subject line.
III. Mass Delete Emails in Gmail Using Search
Gmail’s search function can also be used to mass-delete emails. You can use search queries to find specific types of emails, such as all emails from a specific sender or containing specific keywords. To use search to mass-delete emails:
- Log into your Gmail account.
- In the search bar, enter specific keywords to search for emails. Example: “is:unread” retrieves all unread emails.
- Select the checkboxes next to the emails you want to delete.
- Click on the trash icon on the top menu to delete all selected emails.
It’s important to note that the search function only retrieves emails that are in the currently selected folder. If you want to search for all emails, you need to make sure that “All Mail” is selected. Additionally, note that some emails may not appear in search results if they are labeled as “important” or “starred.”
IV. Using the “Select All” Feature to Mass Delete Emails in Gmail
The “Select All” feature in Gmail allows you to easily delete all emails in a specific folder. To mass-delete emails using the “Select All” feature:
- Log into your Gmail account.
- Click on the checkbox to the left of “Compose” to select all the emails in the current folder.
- Click on the trash icon on the top menu to delete all selected emails.
Again, it’s important to make sure that you aren’t accidentally deleting important emails. Before using the “Select All” feature, double check to make sure there aren’t any important emails mixed in with the ones you want to delete.
V. The Top 5 Gmail Plugins for Mass-Deleting Emails
If you’re looking for a more powerful solution for deleting emails in bulk, there are various plugins and extensions available for Gmail. Here are the top 5:
- Batch delete for Gmail: Allows you to quickly select multiple emails for deletion without needing to click individual checkboxes. Download now.
- Auto Purge for Gmail: Makes it easy to delete emails that are older than a specific date. Download now.
- Delete All Messages for Gmail: Allows you to quickly delete all emails in a specific label or folder. Download now.
- Block Sender for Gmail: Helps you block and delete spam emails from specific senders. Download now.
- Easy Email Delete for Gmail: A quick and easy way to delete multiple emails with just one click. Download now.
VI. Using Gmail Labs to Mass-Delete Emails
Gmail Labs is a collection of experimental features that are not yet available to all users. To access Gmail Labs, go to “Settings” > “See all settings” > “Labs.” Here are some useful experimental features for mass-deleting emails:
- Smart Labels: Automatically sorts incoming emails into different categories (e.g. Social, Promotions, Updates). You can then use filters to delete emails in specific categories.
- Auto-Advance: Automatically moves to the next email in the list after you delete an email, making it faster and easier to delete multiple emails in a row.
- Auto-Expunge: Automatically deletes emails from the trash folder after 30 days. This can help ensure that you don’t accidentally leave emails in the trash for too long.
VII. How to Mass Delete Emails in Gmail on Mobile Devices
Deleting emails in bulk is also possible on the Gmail mobile app. Here’s how to do it:
- Open the Gmail app on your mobile device.
- Tap and hold the first email you want to delete.
- Select the rest of the emails you want to delete by tapping them once.
- Tap the trash icon on the top menu to delete all selected emails.
Again, make sure to double check that you aren’t accidentally deleting important emails before hitting the delete button.
VIII. Conclusion
Mass-deleting emails can be a daunting task, but with these tips and tools, you can quickly and easily declutter your inbox. Remember to use caution when deleting emails, as important emails may be mixed in with the ones you want to delete. Additionally, make sure to regularly review and organize your inbox to prevent it from becoming cluttered again in the future.
Final tips for keeping emails organized:
- Use labels to categorize emails and make them easier to find.
- Archive emails that you may need in the future, but don’t need to keep in your inbox.
- Unsubscribe from newsletters or promotional emails that you no longer read.




