
I. Introduction
Are you planning on being out of the office for an extended period? Don’t forget to set up an Out of Office message in Outlook! This article will provide a step-by-step guide for setting up, customizing, and automating your Out of Office message.
Setting an Out of Office message is an essential part of ensuring that your colleagues and clients are informed of your absence, ensuring that you don’t miss out on an important email or meeting request.
II. Step-by-step guide for adding an out of office message in Outlook
To add an Out of Office message in Outlook, follow the simple steps below:
1. Turn on Out of Office Assistant:
From your main Outlook window, click on the “File” tab and then select “Automatic Replies (Out of Office)”.
Next, under the “Automatic Replies” tab, check the box that says “Send automatic replies”.
Select your preferred date range, and then enter a message into the text area provided.
2. Create an Out of Office message:
When creating your Out of Office message, keep in mind that it should be brief and to the point. It should include information about the dates of your absence and who your contacts should reach out to in case of any urgent matters.
To personalize your Out of Office message even further, add a little humor or mention what you’ll be doing during your time away.
3. Set a start and end date for your Out of Office message:
Under the “Duration” section of the Automatic Replies tab, you can set start and end dates for your message. This is an essential step to ensure that your message automatically turns off when you’re back in the office.
4. Turn off your Out of Office message:
When you return to the office, you’ll want to turn off your Out of Office message. To do this, click on “File” again and then select “Turn off Automatic Replies”.
III. Common mistakes to avoid and best practices for setting up your Out of Office message
There are some common mistakes that you’ll want to avoid when setting up your Out of Office message. For example, forgetting to turn on the Out of Office Assistant or including too much personal information in the message can create problems.
On the other hand, there are some best practices you’ll want to follow. You should keep your message brief and professional while also being specific about when you’ll be out of the office and who to contact in your absence.
IV. How to customize your Out of Office message for maximum effectiveness in Outlook
You can make your Out of Office message specific and personal by including details like the reason for your absence or mentioning what you’ll be doing on your time off. Furthermore, tailoring your message to specific audiences, such as clients or coworkers, can make it more effective.
V. Using Rules to automate the delivery of your Out of Office message in Outlook
If you want to automate the delivery of your Out of Office message, you can use Rules in Outlook. This can be helpful when you have different messages for different audiences or when you want to start and stop the delivery of your message at specific times.
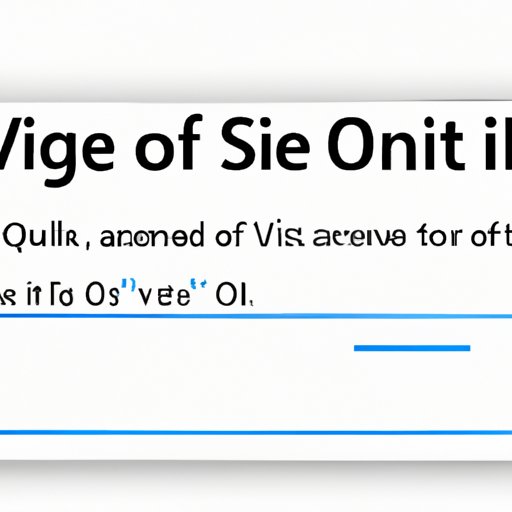
VI. How to set specific dates for your Out of Office message in Outlook
It’s important to set specific dates for your Out of Office message to avoid any confusion. The process is straightforward; all you need to do is select the start and end dates under the “Duration” section when creating your message.
VII. Using Templates to create a professional and personalized Out of Office message in Outlook
Using Templates can make it easier to create a professional and personalized Out of Office message. You can create a template with your message already written and customize it before setting it up.
VIII. How to set up your Out of Office message in Outlook on both desktop and mobile devices
The process for setting up your Out of Office message is quite similar on both desktop and mobile devices. You can set up the message using the Outlook mobile app or through the web-based app on your mobile device.
Note that there may be some differences in the set-up process when using different devices.
IX. Conclusion
In conclusion, setting up an Out of Office message is an important part of ensuring that your colleagues and clients are informed of your absence. By following the simple steps outlined in this article, you can create a professional and effective message that will keep everyone in the loop.
Key takeaways include keeping your message brief and professional, setting specific dates for your message, and using Rules and Templates to automate and personalize your message.




