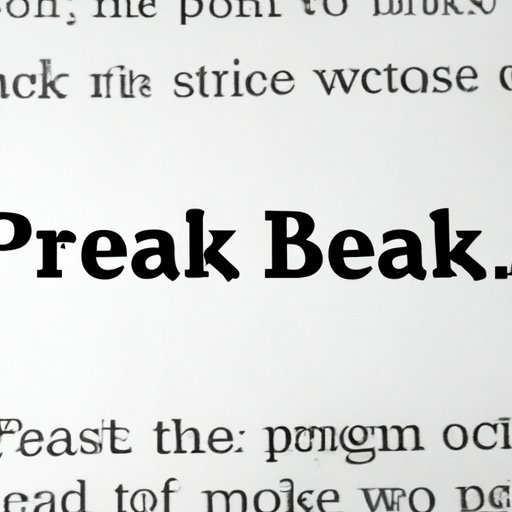
I. Introduction
Have you ever encountered the problem of having a page break in the wrong place in your Word document? Removing page breaks can be a tricky task, especially if you are trying to maintain the document’s formatting. In this article, we will provide you with step-by-step instructions on how to remove page breaks from Word. We will also cover quick tips, troubleshooting common problems, alternative methods, and provide a video tutorial to help you through the process.
A. Explanation of the problem
A page break is a code inserted in a Word document that tells the program to start a new page. It is useful, but sometimes it can be an obstacle to formatting. You may encounter a situation where you need to adjust the formatting of your document, but the page break keeps getting in the way. In that case, you will need to remove it.
B. Importance of removing page breaks
Page breaks impact the formatting of your document and, therefore, its readability. Removing page breaks helps to improve the overall look and feel of your work. Additionally, it saves time by not having to adjust spacing, margins, or other formatting elements throughout the document.
C. Overview of the article’s content
In this article, we will provide you with a step-by-step guide to remove page breaks from Word. We will also cover quick tips for removing page breaks, troubleshooting common problems, alternative methods, and provide a video tutorial for a more visual representation of the process.
II. Step-by-Step Guide
A. Introduction
Before starting, it is essential to know how to locate page breaks in your document. Turn on the Show/Hide button in the Home tab, and you will see page break symbols as dotted lines.
B. Method 1: Use the Backspace or Delete key
The most direct and simple way of removing a page break is to use the Backspace or Delete key. To do this:
- Place your cursor at the end of the page before the break.
- Press Backspace (PC) or Delete (Mac) until the last character of the page disappears.
The page break will be merged with the previous page. If you want to remove more than one page break, repeat the process on each page break until the error is corrected.
C. Method 2: Use the Find and Replace function
You can use the Find and Replace function to remove page break(s) from a document:
- Press Ctrl+F (PC) or Command+F (Mac) to open the Find and Replace dialog box.
- Select the Replace tab.
- Type “^m” (without quotation marks) in the Find what field. This code identifies a page break.
- Leave the Replace with field blank.
- Click Replace All.
This method removes all page breaks in the document.
D. Method 3: Adjust the Paragraph settings
You can adjust the Paragraph settings to remove a page break:
- Select the paragraph or paragraphs after the page break.
- Go to the Home tab, click on the Paragraph setting icon (the small arrow pointing down) to open the Paragraph dialog box.
- Click on the Line and Page Breaks tab.
- Uncheck the box “Page break before.”
- Click OK.
This method removes the page break for the selected paragraph(s) only.
E. Method 4: Modify settings in Page Setup
This method can be used to remove page breaks from specific sections:
- Go to the Page Layout tab and click on Breaks.
- Select Continuous under Section Breaks.
- Select the paragraph or paragraphs after the break.
- Go to the Page Layout tab and click on Margins.
- Set the Top and Bottom margins to the desired size.
- Select Apply to “This section”.
- Click OK.
This method removes the page break and adjusts the margins, allowing you to format your document as needed while preserving its layout.
F. Conclusion and notes for different versions of Word
These methods should work for Word 2007, Word 2010, Word 2013, Word 2016, Word 2019, and Word for Microsoft 365.
III. Quick Tips
A. Make use of the Show/Hide feature
Turning on the Show/Hide feature can help locate page breaks quickly and accurately. It also gives you a clearer understanding of the document’s formatting elements.
B. Use keyboard shortcuts
Keyboard shortcuts can help speed up the process of removing page breaks. For example, pressing Ctrl + Backspace (PC) or Command + Delete (Mac) removes the entire word before the cursor, including page breaks.
C. Use page breaks sparingly
Page breaks should be used only for necessary formatting, such as starting a new chapter, or changing the paper layout for a particular section. Try to avoid using them for regular spacing purposes.
D. Quick comparison of the methods
| Method | Description | Pros | Cons |
|---|---|---|---|
| Backspace/Delete key | Deleting the page before the page break. | Simple and direct. | The method can be tedious if you have multiple page breaks. |
| Find and Replace | Using the “Find and Replace” function in Word to locate page breaks and delete them. | Removes all page breaks. | May delete other formatting elements. |
| Adjusting paragraph settings | Selecting paragraphs and unchecking “Page break before” in the Paragraph dialog box. | Easy and quick for selecting specific paragraphs. | The method may not work if there are multiple paragraph styles in the document. |
| Modify settings in Page Setup | Using Page Setup to modify margin settings and eliminate page break(s). | Allows you to format the document while preserving its layout. | A tedious process compared to other methods. |
E. Conclusion
These quick tips will help you remove page breaks in Word more efficiently.
IV. Video Tutorial
A. Introduction
If you prefer a visual representation of the process, this video tutorial will guide you through step-by-step instructions on how to remove page breaks from Word.
B. Method 1: Use the Backspace or Delete key
The video shows how to use the Backspace or Delete key to remove a page break from Word.
C. Method 2: Use the Find and Replace function
The video demonstrates how to use the Find and Replace function to remove all page breaks in the document.
D. Method 3: Adjust the Paragraph settings
The video illustrates how to use the Paragraph settings to remove a page break from a specific paragraph.
E. Method 4: Modify settings in Page Setup
The video shows how to modify the Page Setup settings to remove a page break from a specific section, maintaining its layout.
F. Conclusion and notes for different versions of Word
The video tutorial covers all versions of Word, from Word 2007 to Word for Microsoft 365.
V. Troubleshooting Common Problems
A. Introduction
Sometimes removing a page break may create more problems than solutions. Here are some common problems that users may encounter and how to troubleshoot them.
B. Problem 1: Unable to delete page breaks
If you are unable to delete a page break, it may be because the document’s formatting is protected. To fix this issue, try the following:
- Open the Review tab and click Restrict Editing.
- Check that the Document Editing Restrictions options are set to “No Protection”.
- Go to Exceptions and check the box “Everyone” in the Editing Restrictions section.
- Click “Yes, Start Enforcing Protection.”
- Save the document and try removing the page break again.
C. Problem 2: Page breaks keep reappearing
If you remove page breaks, but they keep reappearing after saving, it may be due to the document’s line and page break settings. To fix this issue, try the following:
- Select the entire document.
- Go to the Home tab and click the Paragraph settings arrow.
- Open the Line and Page Breaks tab and uncheck “Keep with next” and “Keep lines together.”
- Click OK.
- Save the document.
D. Problem 3: Document formatting becomes chaotic after removing page breaks
If your document formatting becomes chaotic after removing page breaks, it may be due to the document’s styles. To fix this issue, try the following:
- Select the entire document.
- Go to the Home tab and click on Styles.
- Select the Normal style and apply it to the entire document.
- Save the document.
E. Solutions for each problem
These solutions should resolve each common problem that you may encounter.
F. Conclusion
If you have any issues removing page breaks or your document formatting becomes chaotic, try the troubleshooting methods above to restore your document’s layout.
VI. Alternative Methods
A. Introduction
Here are two alternative methods you can use to remove page breaks from a Word document.
B. Using macros to remove page breaks
To use macros for removing page breaks:
- Press Alt + F11 to open Visual Basic for Applications.
- Click on “Insert” and select “Module.”
- Copy and paste the following in the module:
Sub DeletePageBreaks()
'Loop over all the Paragraphs, checking each one
For Each p In ActiveDocument.Paragraphs
'If the paragraph starts with a page break...
If p.Range.Information(wdActiveEndPageNumber) - p.Range.Information(wdFirstPageNumber) > 0 Then
'...delete the page break and its preceding paragraph mark
p.Range.Delete wdCharacter, p.Range.Start - 1
End If
Next
End Sub
- Run the macro by pressing F5 or going to the Run menu and selecting “Run Sub/UserForm.”
This solution removes all page breaks in one go.
C. Adding third-party add-ins
You can also use third-party add-ins to remove page breaks:
- Go to the Insert tab and click on “Add-ins.”
- Select “Office Store,” and search for “page break” in the search bar.
- Choose the add-in that best suits your needs.
- Follow the instructions provided by the add-in.
These add-ins make it easier to remove page breaks, as they often include features that allow you to work with the formatting of your document more quickly and more efficiently.
D. Advantages and disadvantages of alternative methods
The advantage of using macros or add-ins is that they are more efficient when removing a large number of page breaks. However, using macros and add-ins can be risky, as they require additional software, which can be a security issue for your Computer. You should always verify that the software or add-in is trustworthy before installing it.
E. Conclusion
Alternative methods to remove page breaks include using macros and third-party add-ins, but they come with risks. It is recommended that novice users stick with the previous methods and only use macros and add-ins if they have a strong understanding of Word and have verified the credibility of the software.
VII. Conclusion
of methods and tips
Removing page breaks from Word can be a tricky task, but with the right tools, it can be done easily. The methods we have covered include using the Backspace or Delete key, Find and Replace, adjusting paragraph settings, or modifying settings in Page Setup. These methods are easy to follow, and we also provided quick tips to help speed up the process. In addition, we discussed troubleshooting common problems and alternative methods.




