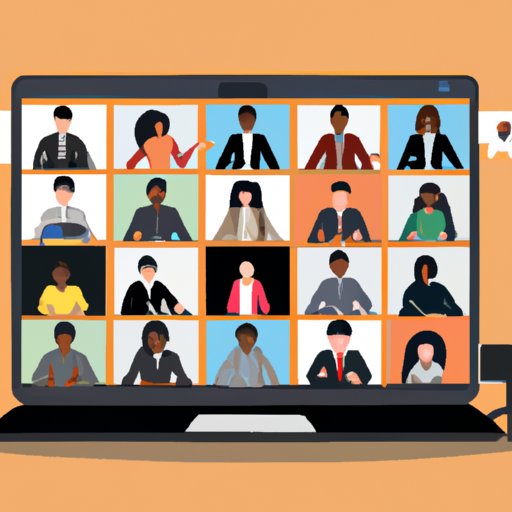
I. Introduction
Since the rise of remote work, virtual meetings have become a part of our daily routine. While platforms such as Microsoft Teams have made it easier than ever to connect with colleagues and clients from anywhere in the world, bland or distracting backgrounds can take away from the professional atmosphere of virtual meetings.
In this article, we’ll guide you through the process of adding a background in Teams. Not only will we show you how to create a professional virtual environment, but we’ll also provide tips for customizing your Teams call to make it a fun and productive workspace.
Here’s a glimpse of what we will cover in this article:
- A step-by-step guide to adding a background in Teams
- Customizing your Teams call: Adding backgrounds for a fun and productive workspace
- Why adding a background in Teams can be beneficial for remote workers and how to do it
- Elevate your virtual meetings with custom backgrounds in Teams: Tips and Tricks
- Add a personal touch to your Teams calls: How to set up and manage backgrounds
- Creating a virtual meeting space: How to add and change backgrounds in Teams
II. Step-By-Step Guide to Adding a Background in Teams
First things first, let’s start with the basics. Why are virtual backgrounds important in Teams? Simply put, it helps create a professional atmosphere during virtual meetings. By hiding a messy workspace, it helps to avoid distractions, and allows teams to focus on the agenda, resulting in more productive meetings. Additionally, virtual backgrounds can be used during video conferences to increase the privacy of your personal space and improve the security of confidential information.
Now that we understand the importance of virtual backgrounds. Here is a step-by-step guide on how to add a background in Teams:
- Join a Teams meeting by signing in your account.
- Turn on your camera in the meeting.
- Click on the three dots (Settings) located at the bottom of the screen.
- Select “Show background effects” option.
- A sidebar will appear on your screen with some recommended backgrounds, click on the “+” button to upload an image from your computer.
- Upload your desired background image (.JPG, .PNG, or .BMP file with a resolution of 1920 x 1080 pixels). It will be automatically added to your available background options.
- Select the new background from the available background options.
- Admire the new and customized background for your Teams calls
All done! It’s that simple to add a background in Teams. The next time you join a meeting, your customized background will appear to allow you to have a more professional workspace.
To help ensure you’re using a sufficient resolution image for the background, Microsoft has a recommendation to use images that measure at least 1920×1080 pixels in size.
III. Customizing Your Teams Call: Adding Backgrounds for a Fun and Productive Workspace
While a professional workspace is certainly important, some people may prefer a more fun and creative virtual background. Choosing the right background will elevate a person’s mood, improve productivity and encourage communication by making virtual meetings more relaxed and fun. The details of the background can be customized to match the type of meetings you are having which creates a sense of belonging and team spirit. Here are some tips on how you can customize your Teams call for a fun and productive workspace:
- Use upbeat or bright colors which reflect the company’s branding or the mood of the meeting.
- Don’t be afraid to use images of beautiful scenery, or popular landmarks as long as it aligns with your brand and does not create confusion.
- Use a theme related to the upcoming holiday season or the current events, while keeping it professional.
- Use a background image related to the topic being discussed in the meeting and change it accordingly, this helps participants quickly identify the topic at hand.
IV. Why Adding a Background in Teams Can Be Beneficial for Remote Workers and How to Do It
Working remotely can be challenging and creates a risk of feeling disconnected from the team. Virtual backgrounds can mitigate that disconnection by enabling team members to create a consistent environment. It also allows remote workers to create a strong first impression, demonstrates professionalism and takes more control over the video calls. Here is a simple step-by-step guide to adding a background in Teams for remote work settings:
- Open the Teams application.
- Start a video call as per the process above.
- From the video call screen, select the “show background effects” option.
- Pick your desired image or upload a new one from your computer.
- Start the call with your new virtual background.
The remote workers can use the same method as shown above. It’s that simple to create a professional and engaging workspace regardless of your location.
V. Elevate Your Virtual Meetings with Custom Backgrounds in Teams: Tips and Tricks
Once you have added images, you can do various things to make your virtual meeting space more engaging. Here are some useful tips and tricks to keep in mind:
- Make sure to pick high-quality images to add to your virtual meeting space. It will maintain the video quality and create a professional look.
- Test a few of the recommended backgrounds to figure out which looks the best before uploading an image, or create a few of your own and ask for feedback.
- Use virtual backgrounds to take a break from reality and refresh your mind, use it as a tool to provide motivation during long sessions.
- Avoid any images that could potentially alienate participants or cause distraction (i.e. flashing images or GIFs).
- If a physical green screen is being used, make sure it is of sufficient size, even in dull or underlit lighting conditions, to minimize chroma key issues or image distortion.
VI. Add a Personal Touch to Your Teams Calls: How to Set Up and Manage Backgrounds
Personalisation is as important in virtual spaces as it is in physical spaces, adding a personal touch to your workspace can better reflect yourself, your brand or company. Here are some tips on how to set up and manage your Teams call background:
- Select a suitable picture that reflects who you are. Emphasize corporate culture, information, or branding.
- Change between and manage your uploaded backgrounds in the background setting window:
- To remove an uploaded background, select the image and click the “Delete” button.
- To reuse a background image, select the image and click the “Add to your photos” button; it will be included in your background album.
- To make an uploaded image into a virtual background, select the image and click the “Preview” button.
- To make an uploaded image into a background for all of your Teams calls, select the image and click the “Make default” button.
VII. Creating a Virtual Meeting Space: How to Add and Change Backgrounds in Teams
The virtual meeting space can be created to reflect any type of environment. Choosing the appropriate virtual background, adjusting to the type of meeting being held and being creative can make virtual meetings seem as genuine as in-person meetings. Here is a quick guide on how to create a unique virtual meeting space:
- Under the Teams application, start a call or meeting as we described elsewhere in the article.
- Hit “Show background effects” option once the call begins.
- Select or upload an appropriate image that reflects the environment you want.
- Adjust the blur setting to customize the background or avoid any disturbance.
- Begin the call by using your customized virtual scene or space.
VIII. Conclusion
By following the steps shown in this guide, you can add backgrounds in Teams in no time to create a more professional and enjoyable virtual workspace. We’ve also provided tips on how to customize your Teams call to make it a fun and productive workspace, how adding a background in Teams can be beneficial for remote workers and how to do it, tips and tricks to elevate your virtual meetings with custom backgrounds, how to add a personal touch to your Teams calls and manage backgrounds, and how to create a virtual meeting space.
We hope this article has been useful and encourages you to explore the options Teams offers for creating your desired virtual environment. What settings have you found that are beneficial to use? Feel free to leave a comment below and share your own suggestions or feedback.




