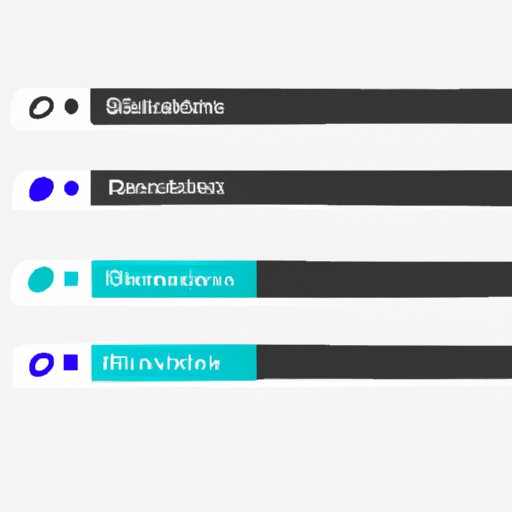
I. Introduction
Do you often find yourself navigating through endless tabs or typing in website addresses repeatedly? This can be a frustrating and time-consuming experience when searching for information on the web. Fortunately, there is a solution that can help improve your browsing experience: the bookmarks bar. By having quick access to your favorite websites, you can save time and increase productivity.
But, what happens when your bookmarks bar is missing or hidden? Not to worry, this article will provide effective solutions to help you show your bookmarks bar so that you can easily access your favorite websites.
II. A Step-by-Step Guide to Showing Your Bookmarks Bar in Your Web Browser
The bookmarks bar is a toolbar located underneath the address bar that provides you with quick access to your favorite websites. Sometimes it might be hidden, and you might not know how to show it. In the following section, you will learn how to show the bookmarks bar on some of the most widely used web browsers.
Google Chrome
To show the bookmarks bar in Google Chrome, follow these steps:
- Open Google Chrome.
- Click on the three-dot icon in the top right corner of your browser.
- Hover over “Bookmarks” and click on “Show bookmarks bar.”
You should now see the bookmarks bar underneath the address bar in your browser.

Mozilla Firefox
If you’re using Mozilla Firefox as your web browser, follow these steps to show the bookmarks bar:
- Open Firefox.
- Click on the three-line icon in the top right corner of your browser.
- Click on “Customize Toolbar.”
- Click on “Toolbars.”
- Select “Bookmarks Toolbar” to show the bookmarks bar.
You will now see the bookmarks bar displayed in your browser.

Apple Safari
If you’re using Apple Safari, here’s how to show the bookmarks bar:
- Open Safari.
- Click on “View” in the menu bar.
- Click on “Show Bookmarks Bar.”
You should now see the bookmarks bar displayed in the Safari browser.

Microsoft Edge
For Microsoft Edge users, follow these steps to show the bookmarks bar:
- Open Microsoft Edge.
- Click on the three-dot icon in the top right corner of your browser.
- Click on “Settings.”
- Scroll down to “Appearance.”
- Toggle on “Show the favorites bar.”
You should now see the bookmarks bar below the address bar in Microsoft Edge.

III. How to Easily Access Your Favorite Websites with a Visible Bookmarks Toolbar
Now that you know how to show your bookmarks bar, it’s time to start using it to your advantage. Here are some advantages of using the bookmarks toolbar for easy website access:
Quick Access to Frequently Visited Sites
With the bookmarks bar, you can access your favorite websites quickly. By having them available without the need to recall the entire URL, it helps speed up your browsing experience. You can organize your bookmarks in different folders for better management.
Organized Bookmarks for Enhanced Efficiency
When you have a lot of bookmarks, or it is difficult to remember each website’s URL, bookmarks can be your solution. By using the bookmarks toolbar, you can organize your bookmarks into specific folders. Categorizing it under different headings can make it easy to find the website you’re looking for. You can create folders like Entertainment, Work, Travel, News, Shopping, or any based on your preference. For example, if you are looking for popular blogs, you can create a folder named “Blogs” and add all your favorite bloggers’ websites there.
Recommended Websites to Add to the Toolbar
Here is a list of recommended websites to add to your bookmarks toolbar:
- Email service provider like Gmail, Yahoo Mail, Outlook, etc.
- Social media sites like Facebook, Twitter, Instagram, LinkedIn, etc.
- News websites like CNN, BBC, The New York Times, etc.
- Travel websites like Booking.com, Expedia, TripAdvisor, etc.
- Shopping websites like Amazon, eBay, Etsy, Walmart, etc.
Adding these websites to your bookmarks toolbar can enhance your productivity and make browsing more efficient.
IV. 5 Ways to Show the Bookmarks Bar in Your Browser: Tips and Tricks
If the earlier methods of showing your bookmarks toolbar isn’t working, or if you’re using a different web browser, there are a few other ways to show your bookmarks bar. Here are some methods to try:
Show Bookmarks Bar via Keyboard Shortcut
You can use keyboard shortcuts to show or hide your bookmarks bar. Here’s how:
- Chrome: CTRL+Shift+B (Windows) or CMD+Shift+B (Mac)
- Safari: SHIFT+CMD+B or CTRL+Shift+B (Windows)
- Firefox: CTRL+Shift+B (Windows) or CMD+Shift+B (Mac)
Right-Click on the Navigation Toolbar
Right-clicking can be another way to display the bookmarks toolbar. Here’s how:
- Right-click on the browser’s navigation toolbar (empty space below the address bar).
- Check “Bookmarks Toolbar” to enable it if it isn’t already.
Chrome Flags Settings
Chrome allows you to customize advanced settings via the Chrome Flags page. Here’s how:
- Type chrome://flags/ on the address bar and press Enter.
- Locate “Show bookmarks bar always” and select “Enabled.”
- Relaunch your browser for the changes to take effect.
Once your browser relaunches, your bookmarks toolbar should be displayed.
Opera Browser
If you’re using the Opera web browser, here’s how you can show the bookmarks bar:
- Open Opera browser.
- Click on the “Settings” icon in the toolbar.
- Select “Appearance” from the left sidebar menu.
- Toggle on “Show Bookmarks Bar.”
You should now see the bookmarks bar below the address bar in Opera.
Vivaldi Browser
To show the bookmarks bar in the Vivaldi browser, follow these steps:
- Open the Vivaldi browser.
- Click on the “V” icon on the top left corner of your browser.
- Select “View” option.
- Check the “Always Show Bookmarks Bar” box.
The bookmarks toolbar should now be visible in your browser.
Troubleshooting Tips
If none of the methods above work, try restarting your browser or clearing your browser cache and cookies. These actions can troubleshoot the issues you’re facing.
Why Do Some Bookmarks Not Show Up?
Once you’ve enabled your bookmarks toolbar, you may not see your bookmarked pages immediately. Here’s why:
- Your bookmarks may not have synced with your browser. Sync your bookmarks for them to appear within moments or a short time.
- Your bookmarks might be located in a folder that you haven’t opened. Check through all your bookmarks from right to left to find your hidden pages if you can’t locate them in your bookmarks bar.
- Your bookmarks might have been deleted inadvertently. If you synced to the plethora of devices you use and discovered synced bookmarks weren’t showing up, someone else might have removed those bookmarks from another device.
V. The Ultimate Guide to Customizing Your Bookmarks Bar: How to Get it to Show the Way You Want
Show your bookmarks bar in a way that’s unique to your taste. Customizing the bookmarks bar is a good way to make your browsing experience smoother. Here are some ways to customize your bookmarks bar:
Organize Your Bookmarks
Here are a few ways to arrange bookmarks:
- Drag and drop items to different locations.
- Create folders using the right-click context menu.
- Customize your categories according to your preference.
Icon Sizes
There are ways to modify the size of the icons displayed on your bookmarks bar. Here’s how:
- Right-click on your bookmarks.
- Select “Use Small Icons” by pressing the toggle button.
This will make the icons on your bookmarks bar more compact and less prominent, making more of them fit on your bar.
Background Color
You may modify the background color of your bookmarks bar to match your theme. The following steps will guide you through it:
- Right-click on your bookmarks bar.
- Select “Show Color” from the context menu.
- Select a color from the palette, or select a custom color.
Your bookmarks bar will now have a new color based on your selection.
Font Changes
You can use the following methods to make changes to style and font:
- Right-click on your bookmarks bar and select “Customize Fonts.”
- Modify the font size, font type, and font weight to your preferences.
The changes will take effect immediately, and your bookmarks bar will be displayed according to your preference.
VI. Quick and Easy Ways to Bring Back Your Missing Bookmarks Bar
The bookmarks bar can go missing for various reasons. Here’s what to do when you find yours missing:
Accidentally Hid Your Bookmarks Bar
Sometimes, we may mistakingly hide our bookmarks bar. Here’s how to bring it back:
- Press “CTRL” and “Shift” simultaneously if you are using Windows. For Mac users, press “CMD” and “Shift” together.
- Right-click on the blank space in the navigation toolbar or address bar.
- Select “Bookmarks Toolbar” to enable it.
Browser Update
Sometimes, your bookmarks bar could disappear when you perform a browser update or when the browser accidentally updates. Here’s what to do:
- Open your browser.
- Click on the three dots or any icon that indicates “More.”
- Select “Help” from the drop-down menu.
- Click “About Google Chrome/Firefox/Safari” (based on your browser type).
- If an update is available, click Update.
- Restart your browser.
Check Your Settings
If the above methods don’t work, you may need to check your browser’s settings to ensure your bookmarks bar is enabled.
Avoiding the Problem In the Future
To avoid the possibility of your bookmarks bar disappearing, perform the following:
- Make sure your bookmarks bar is enabled.
- Ensure that you have saved your bookmarks to your bookmarks manager.
VII. Bookmarks Bar: How to Display It, Hide It, and Make it Work for You
The bookmarks bar is a useful feature that can help make browsing the internet more efficient and organized. By showing your bookmarks bar, you can access your frequently used websites quickly, and the bookmarks bar can be customized to your liking. Taking the time to show and customize your bookmarks bar is a valuable investment for your browsing experience to be more productive and efficient.
Remember to troubleshoot whenever you encounter issues, customize and organize, and avoid losing your bookmarks bar by ensuring it’s enabled. Follow these steps, and you’ll be enjoying your customized and efficient bookmarks bar in no time.




