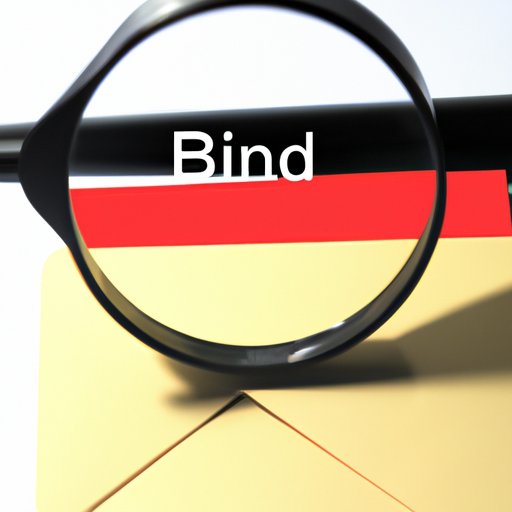
I. Introduction
In today’s digital age, privacy and confidentiality have become major concerns for individuals and organizations alike. Emails are often used to share sensitive and confidential information, which makes it essential to have the right tools and knowledge to ensure their security.
One common problem faced by many Outlook users is not knowing how to add a blind cc in their emails. Blind CC, also known as BCC, is a feature that allows you to send a copy of an email to someone without the other recipients knowing.
In this article, we will guide you through the simple steps on how to add a blind cc in Outlook, explain the significance of using this feature for confidentiality, and provide tips and tricks on how to use it more effectively for email communication.
II. Simple Steps on How to Add a Blind CC in Outlook
Adding a blind cc in Outlook is a straightforward process. Here are the steps you need to follow:
- Open a new email in Outlook.
- Click on the “Options” tab in the top menu bar.
- Click on “Bcc” in the “Show Fields” box.
- A new field called “Bcc” will appear below the “Cc” field.
- Type in the email address of the person you want to send a blind copy to in the “Bcc” field.
- Compose your email as usual and click on “Send.”
That’s it! Your email has been sent with a blind cc to the person whose email address you added in the “Bcc” field.
To understand the process better, check out this video tutorial on how to add a blind cc in Outlook:
III. Making Sure Your Emails are Confidential with Blind CC in Outlook
Adding a blind cc in Outlook is a powerful tool for maintaining confidentiality and privacy in your emails. Here are some examples of how using a blind cc can help:
- If you’re sending an email to a group of people who don’t know each other, it’s often best to use BCC to keep their email addresses confidential. This can prevent spam or unwanted emails from being sent to them.
- If you’re sending an email to someone who’s not part of the organization or project but needs to be aware of the discussion, you can use BCC to keep them informed without exposing their email address.
- If you’re sending sensitive or confidential information to someone, you can use BCC to ensure that other recipients don’t see the email address of the person receiving the information.
Using a blind cc in Outlook can help you maintain privacy and confidentiality in your emails and ensure that only the intended recipient sees the email address of those involved in the conversation.
IV. Adding an Extra Layer of Privacy with Blind Carbon Copy in Outlook
It’s important to understand the difference between CC and BCC in Outlook. CC, or carbon copy, is used to send a copy of an email to other recipients, and all recipients can see the email addresses of everyone involved in the conversation. BCC, on the other hand, allows you to send a copy of an email to someone without other recipients knowing.
Using BCC in certain situations can provide an extra layer of privacy and security for your emails. For example:
- If you’re sending an email to someone in a sensitive position, like a journalist or a whistleblower, you may want to use BCC to keep their email address hidden from the other recipients.
- If you’re sending an email to a large group of people, you may want to use BCC to avoid cluttering their inboxes and to protect their privacy.
- If you’re forwarding an email that contains confidential or sensitive information, you can use BCC to ensure that the original sender’s email address is protected.
In these situations, using blind cc in Outlook can help you maintain confidentiality and security in your emails and protect the privacy of all parties involved.
V. A Brief Guide on How to BCC in Outlook
Depending on the version of Outlook you’re using, the process for adding a blind cc may vary slightly. Here’s a brief guide on how to add a blind cc in Outlook for different versions/editions:
Outlook 2019, 2016, and 2013 (Windows)
- Open a new email in Outlook.
- Click on “Options” in the top menu bar.
- Click on “Bcc” in the “Show Fields” box.
- Type in the email address of the person you want to send a blind copy to in the “Bcc” field.
- Compose your email as usual and click on “Send.”
Outlook 2010 (Windows)
- Open a new email in Outlook.
- Click on the “Options” tab in the top menu bar.
- Click on “Bcc” in the “Show Fields” box.
- Type in the email address of the person you want to send a blind copy to in the “Bcc” field.
- Compose your email as usual and click on “Send.”
Outlook 365 (Windows and Mac)
- Open a new email in Outlook.
- Click on “Bcc” in the “Options” section.
- Type in the email address of the person you want to send a blind copy to in the “Bcc” field.
- Compose your email as usual and click on “Send.”
Outlook for Mac 2019 and 2016
- Open a new email in Outlook.
- Click on the “Bcc” button on the right side of the “To” field.
- Type in the email address of the person you want to send a blind copy to in the “Bcc” field.
- Compose your email as usual and click on “Send.”
It’s also essential to double-check the recipients before sending your email to avoid any mistakes or accidental disclosures.
VI. The Dos and Don’ts of Adding a Blind CC in Outlook
Here are some best practices to keep in mind when adding a blind cc in Outlook:
The Dos
- Use BCC for confidential or sensitive information.
- Use BCC for emails to large groups to protect their privacy.
- Use BCC for sensitive situations where you want to protect the privacy of those involved.
- Double-check the recipients before sending your email.
The Don’ts
- Don’t use BCC for every email – it can lead to confusion and misunderstandings.
- Don’t use BCC to hide information from someone who should be aware of it.
- Don’t use BCC to criticize or gossip about someone – it’s unprofessional and can backfire.
- Don’t forget to inform the recipient that you have included a blind cc in their email.
VII. Tips for Using Blind Copy in Outlook to Enhance Your Email Communication
Here are some creative ways to use blind copy in Outlook and enhance your email communication:
- Use BCC to keep track of who received the email without cluttering their inboxes.
- Use BCC to send a copy of the email to someone who can provide additional information without exposing their email address.
- Use BCC to keep others informed about the conversation without interrupting the discussion.
- Use BCC to send reminders or follow-ups without exposing the recipients’ email addresses.
In addition, you can use Outlook’s other features, such as “Delay Delivery” or “Read Receipt,” to further enhance your email communication and ensure that your emails are delivered and read at the right time.
VIII. Conclusion
Adding a blind cc in Outlook is a simple but powerful tool for maintaining privacy and confidentiality in your emails. By following the simple steps and best practices outlined in this article, you can use it more effectively for email communication and protect the privacy of all parties involved.
Remember to always double-check the recipients and be mindful of when and how to use BCC to avoid any accidental disclosures or misunderstandings.
We hope this comprehensive guide has been helpful in mastering the art of using blind copy in Outlook.




