
I. Introduction
Google Docs is a powerful word processing tool that is widely used by students, teachers, and professionals alike. Whether you are writing a research paper, creating a presentation, or putting together a report, you want your documents to look professional and visually appealing. One way to achieve this is by using subscript, which is a formatting style that makes certain text appear slightly below the standard line of text.
In this article, we will provide a comprehensive guide on how to add subscript in Google Docs. We will cover everything from the basics of formatting text to subscript, to tips and tricks for using subscript in specific contexts like chemical equations and mathematical formulas. By the end of this guide, you will be able to add subscript to your documents with ease!
II. Step-by-Step Guide on How to Add Subscript in Google Docs
Before we delve into the specifics of how to add subscript in Google Docs, it is important to understand what subscript is and why it is useful. Subscript is a formatting style that makes certain text appear slightly below the standard line of text, almost like a tiny subscript. It is commonly used in scientific and mathematical contexts to denote subscripts or exponents, but is also useful in other situations where formatting text is needed.
To format text to subscript in Google Docs, you have multiple options. You can use the menu and toolbar, the keyboard shortcuts, or you can insert equations. Below, we provide step-by-step instructions and screenshots for each of these options.
Option 1: Using the Menu and Toolbar
- Select the text you want to format as subscript.
- Click on the Format menu at the top of the page.
- Hover your cursor over the Text option.
- Select the Subscript option from the dropdown menu.

Option 2: Using Keyboard Shortcuts
Keyboard shortcuts are a great way to make formatting text in Google Docs faster and easier. To format text as subscript using keyboard shortcuts, follow these steps:
- Select the text you want to format as subscript.
- Hold the Ctrl key and the comma key at the same time. This will format the text as subscript.

Option 3: Inserting Equations
If you need to add more complex equations or formulas that require subscript, you can use the Equation toolbar to format the text. Follow these steps:
- Click on the Insert menu at the top of the page.
- Hover your cursor over the Equation option.
- Select the New Equation option from the dropdown menu.
- Use the Equation toolbar to format the text using subscript or superscript options.

III. Video Tutorial Demonstrating How to Add Subscript in Google Docs
If you prefer a more visual and interactive way of learning how to add subscript in Google Docs, we have created a video tutorial that complements the step-by-step guide provided above. The video tutorial will walk you through the basics of formatting text to subscript, using the menu and toolbar, and inserting equations. Check it out below:
We hope the video tutorial will help you understand how to add subscript in Google Docs more effectively.
IV. Tips and Tricks on Using Subscript in Contexts Such as Chemical Formulas or Mathematical Equations
As mentioned earlier, subscript is particularly useful in scientific and mathematical contexts for denoting subscripts or exponents. Here are some tips and tricks for using subscript in specific contexts:
Chemical Equations
In chemical equations, subscript is used to denote the number of atoms or molecules of an element. For example, the formula for water would be written as H2O, where the subscript 2 indicates that there are two atoms of hydrogen in one molecule of water. To format subscript in chemical equations in Google Docs, use the Insert Equation function and select the subscript option from the Equation toolbar.
Mathematical Equations
In mathematical equations and formulas, subscript is often used to denote a variable or parameter. For example, in the formula for the area of a rectangle, A=lw, the subscripts l and w denote the length and width of the rectangle, respectively. To format subscript in mathematical equations in Google Docs, use the Insert Equation function and select the subscript option from the Equation toolbar.
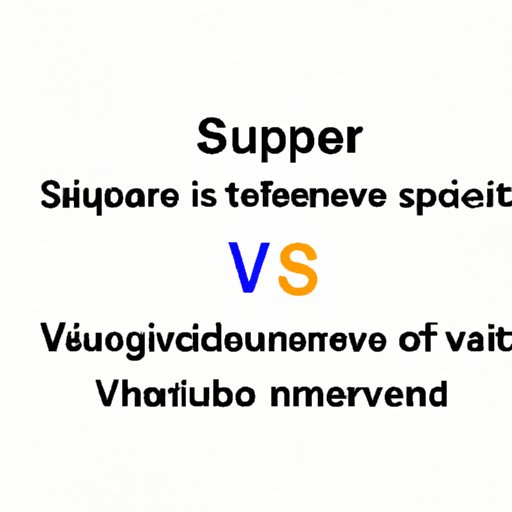
V. Understanding the Difference Between Subscript and Superscript and When to Use Each in Google Docs
While subscript is used to make text appear slightly below the standard line of text, superscript is used to make text appear slightly above the standard line of text. Superscript is commonly used to denote exponents, such as in scientific formulas or equations. Here are some examples of when to use each in Google Docs:
When to Use Subscript
- To denote subscripts or parameters in scientific or mathematical formulas.
- To format chemical equations that use subscript to denote the number of atoms or molecules of an element.
When to Use Superscript
- To denote exponents in scientific formulas or equations.
- To format footnotes or endnotes in academic or professional documents.
VI. Keyboard Shortcuts to Make Subscripting Faster and Easier in Google Docs
In addition to the keyboard shortcut mentioned earlier for formatting text as subscript, there are several other keyboard shortcuts that can make subscripting faster and easier in Google Docs. Here they are:
- Hold down the Ctrl key and the period key at the same time to format text as superscript.
- Hold down the Ctrl key and the plus key at the same time to insert a new row in a table.
By using these keyboard shortcuts, you can save time and streamline your document creation process.
VII. Alternative Methods to Add Subscript in Google Docs
While the methods outlined above are the most common ways to add subscript in Google Docs, there is an alternative method that you can use. This method involves inserting a special character that is formatted as subscript. Here is how to do it:
- Click on the Insert menu at the top of the page.
- Select the Special Characters option from the dropdown menu.
- Type “subscript” into the search bar.
- Select the subscript character you want to use and click on it to insert it into your document.

VIII. Examples to Showcase Usefulness of Subscript in Google Docs
Subscript can be used in a variety of ways to enhance the visual appeal of your documents. Here are some examples:
Example 1: Chemical Equations

Example 2: Mathematical Formulas

Example 3: Footnotes

IX. Conclusion
Adding subscript to your Google Docs documents can enhance their visual appeal and make them more professional-looking. By following the step-by-step guide, watching the video tutorial, and using the tips and tricks provided in this article, you can add subscript to your documents with ease. Remember to also use superscript when appropriate, and take advantage of keyboard shortcuts and alternative methods to make the process faster and easier.




