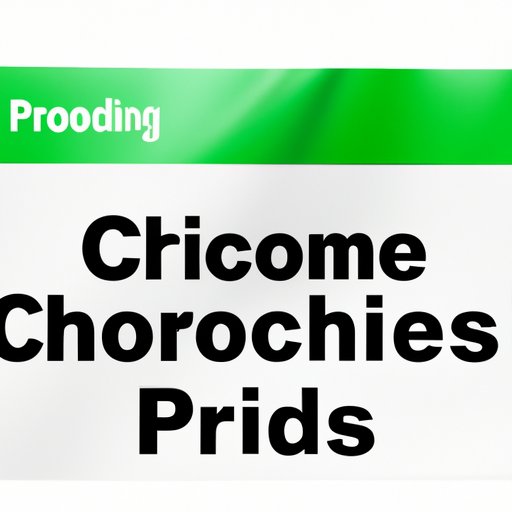
Introduction
Many of us find ourselves easily distracted by the endless sea of cat videos and social media notifications distracting us from work and other important tasks. In this day and age, we need tools to help us stay productive and focused, and one essential tool is website blocking. By blocking websites on Chrome, we not only increase our productivity levels but also improve our digital wellbeing. In this comprehensive guide, we’ll cover several effective methods to block websites on Chrome and boost your productivity.
Step by Step Guide: How to Block Websites on Chrome
The first step to blocking websites on Chrome is to use the browser’s built-in settings. Here’s how to do it:
1. Open Chrome and click on the three-dot icon in the top right corner of the screen.
2. Select “Settings” from the dropdown menu.
3. Scroll down and click on “Privacy and security.”
4. Click on “Site settings”.
5. Scroll down and click on “Additional content settings.”
6. Under the “Content” section, click “Block” next to “Pop-ups and redirects” and “Ads” to limit distractions.
7. Under “Permissions,” select “Notifications” and click on “Block” next to notifications from websites you find distracting.
That’s it! This is the easiest and most basic method to block websites on Chrome.
Top 3 Chrome Extensions to Block Websites and Boost Productivity
There are several Chrome extensions available to block specific websites. Here are our top picks:
1. StayFocusd: This extension lets you set a time limit for specific websites to help you stay focused on your work. You can also block websites for specific periods and set a daily budget of allowed website browsing time.
2. Block Site: In addition to blocking websites on Chrome, Block Site also lets you block certain keywords or phrases to avoid distracting content. You can also set up a password to prevent yourself from disabling the extension.
3. Freedom: Freedom allows you to block not only websites but also apps on your computer, phone, and tablet. You can create a custom blocklist to stay productive while avoiding distractions.
10 Websites You Should Block on Chrome to Improve Your Digital Wellbeing
Some websites are more dangerous than others when it comes to your mental health. Here are ten websites you should consider blocking on Chrome to improve your digital wellbeing:
1. Twitter: With endless news cycles and negative comments, Twitter can be a major source of stress.
2. Facebook: Like Twitter, Facebook can be overwhelming, and its addictive nature can easily distract you from more important tasks.
3. YouTube: While YouTube can be a useful source of information, it can also be a significant source of gaming videos and other distractions.
4. Instagram: Constantly scrolling through curated Instagram feeds can lead to feelings of inadequacy and negatively affect mental health.
5. BuzzFeed: While BuzzFeed can be entertaining, it can also be a significant time-waster that keeps you from completing important tasks.
6. Reddit: Reddit can be an excellent source of information, but it can easily become a time sink.
7. Twitch: For gamers, Twitch can be a significant time-waster, with endless streams to distract you.
8. TikTok: TikTok’s short-form videos can be addicting and highly time-consuming, making it worth considering blocking.
9. Pinterest: While Pinterest can be useful, clicking through endless pins can quickly consume your time without accomplishing anything.
10. LinkedIn: While LinkedIn can be an important tool for networking, it can also be distracting and overwhelming, so it’s best to limit your time spent there.
Chrome’s Built-in Parental Controls: How to Use Them to Block Certain Websites
Chrome’s parental controls can help track browsing activity and block specific websites. Here’s how to use them:
1. Click on the three-dot icon in the top right corner of the screen and select “Settings” from the dropdown menu.
2. Under “People,” click on “Manage other people.”
3. Choose the person you want to set up parental controls for. Click “Edit.”
4. Under “Permissions,” click “Manage.”
5. Choose “Block sites” to block certain websites, and choose “Allow sites” to permit specific websites.
6. Finally, you’ll need to create a password to prevent anyone from changing the settings.
Using the Hosts File: A Simple Method to Block Websites on Chrome
The hosts file is a simple way to block websites on Chrome. It works by blocking the website’s IP address and redirecting you to a different address of your choosing. Here’s how to set it up:
1. Open the hosts file by opening terminal (on Mac) or Command Prompt (on Windows) and typing the command “sudo nano /etc/hosts.”
2. Add a new line with “127.0.0.1” followed by the website address you want to block.
3. Save the file and close it.
4. Clear your browser’s cache and revisit the website to ensure that it’s blocked.
How to Block Websites on Chrome Mobile: A Comprehensive Guide
Blocking websites on Chrome mobile is another great way to stay focused and productive while on the go. Here’s how to do it:
1. Swipe down from the top of your screen to reveal the notifications panel and tap on the gear icon to go to your phone’s settings.
2. Scroll down and select “Apps and notifications”.
3. Under “All apps,” tap on “Google Chrome.”
4. Tap on “App info” and then tap on “Notifications.”
5. Toggle the “Block all” option to block notifications from Chrome.
6. Consider getting a website-blocking app, as Chrome mobile has limited website-blocking capabilities.
Conclusion
In this comprehensive guide, we have seen several methods to block websites on Chrome to boost productivity and improve your digital wellbeing. These methods range from basic website blocking using the browser’s settings to more advanced methods using Chrome extensions, parental controls, and the hosts file. Choose the method that works best for you and start enjoying a more focused and productive online experience. Remember, the goal of blocking websites is not to cut the internet out of your life, but rather to use it in a way that maximizes your productivity and minimizes distractions.




