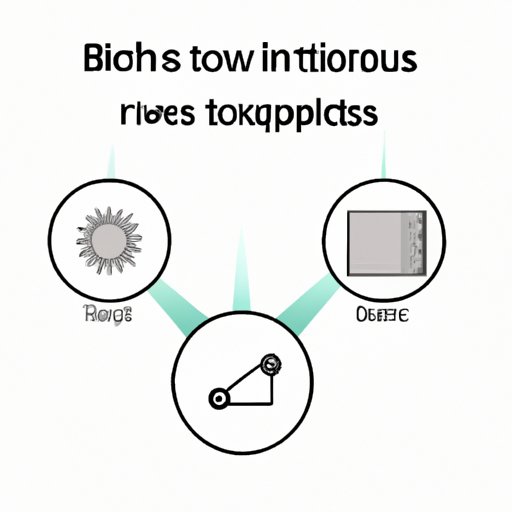
Introduction
BIOS (Basic Input/Output System) is a vital component of any PC, responsible for initializing and configuring hardware components during the boot process. Being able to access and modify BIOS settings is important for troubleshooting hardware issues, changing hardware configurations, or configuring advanced features such as overclocking or virtualization.
In this article, we’ll cover the most essential aspects of accessing your computer’s BIOS settings, with detailed guides, tips, and tricks for any level of expertise.
7 Easy Steps to Accessing Your BIOS Settings
Accessing BIOS on most PCs is a straightforward process. Here are the steps you’ll need to follow:
- Step 1: Restart your PC
- Step 2: Press the BIOS key
- Step 3: Enter the BIOS password (if any)
- Step 4: Navigate the BIOS interface
- Step 5: Modify BIOS settings
- Step 6: Save and exit BIOS
- Step 7: Verify changes and restart your PC
Make sure to consult your PC’s user manual or the manufacturer’s website for specific instructions on your device, as the BIOS key and layout might differ for different devices and models.
Navigating Your Computer’s BIOS: A Beginner’s Guide
Before tweaking BIOS settings, it’s important to understand how BIOS is structured and what options are available.
The BIOS interface typically consists of several tabs or pages, each containing submenus for different types of hardware components and settings. Here are some of the most important options:
- System time and date settings
- Boot order and device priority
- CPU and memory settings
- Power management options
- Security settings (passwords, secure boot, etc.)
To navigate the BIOS interface, you’ll typically use arrow keys or a mouse to move between tabs and submenus, and Enter and Escape keys to select or cancel options. In some cases, you can also use F keys or other shortcuts to access specific features.
The Ultimate Guide to Entering Your BIOS Mode
While restarting your PC and pressing the BIOS key is the most common method for accessing BIOS, there are several alternative methods you can try, depending on your device and situation.
For laptops, you might need to press a combination of keys or enter the BIOS through the operating system’s advanced startup menu. For servers or enterprise devices, you might need to use a special tool or utility provided by the manufacturer.
Keep in mind that entering BIOS mode has some risks, such as accidentally modifying critical settings or bricking your device. Make sure to follow best practices when working with BIOS, and always back up your data before making any changes.
Quick Tips for Accessing BIOS on Any Device
To save time and minimize the risk of errors or complications when entering BIOS, here are some useful tips and tricks:
- Use a wired keyboard and mouse, as wireless devices might not work during the boot process.
- Disable fast boot and other speed-related features that might skip or bypass the BIOS step.
- If you can’t remember the BIOS key, try pressing F2, F10 or Delete, which are some of the most common keys.
- Use third-party tools or utilities such as BIOSAgentPlus or HWiNFO to identify and analyze your device’s BIOS settings.
Mastering the BIOS: Techniques for Easy Access
If you’re an advanced user or an enthusiast, you might want to take your BIOS skills to the next level and optimize your device’s performance and features.
Some of the advanced techniques you can try include creating custom BIOS profiles, tweaking CPU and memory settings, overclocking, or installing modified BIOS firmware. However, these methods also imply some risks and requirements, such as technical knowledge, specialized hardware, or even voiding your warranty.
Make sure to research and test any advanced BIOS technique before implementing it, and always proceed with caution and backup your system.
Don’t Get Stuck: How to Boot into Your BIOS Every Time
To avoid the frustration of not being able to access BIOS settings when you need them most, it’s a good idea to set up your device’s boot process and configuration to support easy BIOS access.
Here are some best practices and tips to consider:
- Disable secure boot and other advanced security features to avoid password prompts or verification.
- Set up a BIOS password and recovery mechanism to prevent unauthorized access or malicious changes.
- Ensure that your PC recognizes your keyboard and mouse during the boot process.
- If you’re using multiple devices or OSes, ensure that the boot order is correct and compatible.
Guide to Entering BIOS: Tips and Tricks for Any User
To summarize the main points of this article, here are some actionable tips and tricks for accessing and working with BIOS settings:
- Learn your device’s specific BIOS key and layout, and double-check any special features or requirements.
- Back up your data and settings before making any changes to your BIOS configuration.
- Use basic troubleshooting techniques such as resetting BIOS to default settings or updating your BIOS firmware.
- Research and test any advanced BIOS modifications before applying them, and always proceed with caution.
- Share your experience and tips with the community, and learn from others’ feedback and insights.
Conclusion
Now that you know all the tips and tricks for accessing your computer’s BIOS settings, you can take control of your device’s performance and features and troubleshoot any hardware issues with ease.
Remember to always proceed with caution and backup your data, and don’t hesitate to consult the manufacturer’s documentation or seek professional help if needed.




