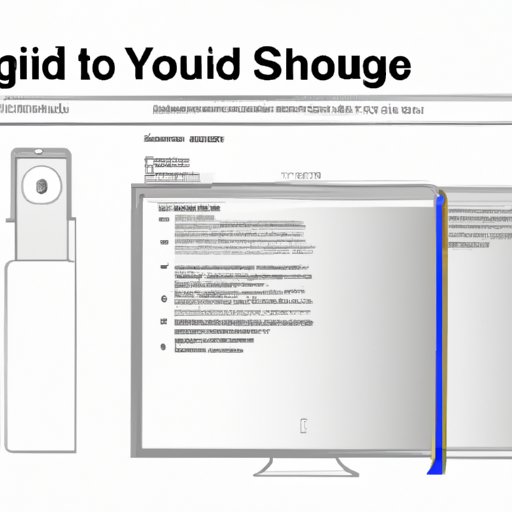
Introduction
As a Mac user, you might have found yourself needing to capture something on your screen at some point. Whether it’s a funny meme, an important document, or a technical issue you need to share with support, the ability to print screen on Mac can be a lifesaver. In this article, we’ll explore the different print screen options available on a Mac, how to use them, and some tips and tricks to help you become a print screen pro.
Step-by-Step Guide to Capture Your Screen on a Mac
Before we dive into the different print screen options on a Mac, let’s start with the basics. Here’s how to capture your screen:
- Make sure the content you want to capture is visible on your screen.
- Press Command + Shift + 3 simultaneously.
- You should hear a camera shutter sound indicating that the screenshot has been taken.
- Once you hear the sound, the screenshot should appear on your desktop as a .png file labeled with the current date and time.
How to capture a specific portion of your screen
If you want to capture only a selection of your screen, it’s just as easy:
- Make sure the content you want to capture is visible on your screen.
- Press Command + Shift + 4 simultaneously.
- Your cursor should now appear as a crosshair.
- Click and drag the crosshair to capture the portion of the screen you want to save as a screenshot.
- You should hear the camera shutter sound once you have made your selection.
How to capture a window or menu
If you need to capture just one window or menu on your screen, here’s how:
- Make sure the window or menu you want to capture is open and active on your screen.
- Press Command + Shift + 4 + Spacebar simultaneously.
- Your cursor should now appear as a camera icon.
- Move your cursor over the window or menu you want to capture, and it should be highlighted in blue.
- Click the highlighted window or menu to capture it as a screenshot. You should hear the camera shutter sound indicating the screenshot has been taken.
Exploring the Different Print Screen Options for Your Mac
Now that you know the basic print screen tools on your Mac, let’s take a closer look at the different options available:
Explanation of the different print screen options available on a Mac
There are three main print screen options available on a Mac:
- Capture the entire screen
- Capture a particular area of the screen
- Capture a specific window or menu
Overview of the keyboard shortcuts for each option
Here are the keyboard shortcuts for each print screen option:
- Capture entire screen: Command + Shift + 3
- Capture specific area: Command + Shift + 4
- Capture specific window or menu: Command + Shift + 4 + Spacebar
Comparison of each option and when to use them
Each print screen option has its benefits, depending on what you want to capture. Here’s a quick comparison:
- Capture entire screen: This is a great option if you need an all-encompassing screenshot of your screen.
- Capture specific area: This option is useful if you only need to capture a section of your screen.
- Capture specific window or menu: This option is perfect for capturing a particular window or menu on your screen without the distraction of other elements.
The Ultimate Guide to Taking Screenshots on Your Mac
Now that you’re familiar with the basics and different tools of print screen on Mac, let’s take a look at how to save and share your screenshots.
Explanation of how to save and share screenshots after capturing them
After capturing a screenshot, you may want to edit, annotate, or share it. Here are some ways to do that:
- To edit a screenshot, open it in Preview, which comes pre-installed on your Mac. From there, you can add text, draw shapes, and highlight sections.
- To annotate a screenshot, you can use Markup, a tool within Preview. Click the “Markup” button, and you can add text, arrows, and shapes directly onto your screenshot.
- To share a screenshot, you can simply drag and drop it into an email or message. You can also share it to social media directly from your desktop by right-clicking on the screenshot and choosing the “Share” option.
Tips for organizing and managing your screenshots
If you take a lot of screenshots, it’s essential to stay organized. Here are some tips:
- Create a dedicated folder for your screenshots to keep them all in one place.
- Rename your screenshots with descriptive names so you can quickly find them later on.
- Delete screenshots you no longer need to free up disk space.
Quick Tips for Snapping Screenshots on Your Mac
If you’re looking to up your print screen game, here are some more tips and tricks to make it even easier and faster:
Tips for taking screenshots quickly and efficiently
- Use the keyboard shortcuts we’ve covered so far to take screenshots quickly.
- Assign a function key to the screenshot tool you use most frequently. To do this, go to System Preferences > Keyboard > Keyboard Shortcuts > Screen Shots and assign a function key to the desired print screen option.
Keyboard shortcuts and other tricks for faster print screen
- Command + Shift + 5: This shortcut brings up a screenshot toolbar with even more options for capturing your screen.
- Shift + Command + 4 + Spacebar + Option: This shortcut saves screenshots with transparency, which is useful for graphic designers.
- Use the “Copy” button in the screenshot toolbar to copy your screenshot directly to your clipboard.
Mastering Print Screen on a Mac: A Beginner’s Guide
If you’re new to Mac or print screening in general, here are some tips to help you get started:
- Take some time to learn the basic keyboard shortcuts for print screen on Mac. This will save you time and frustration in the long run.
- Practice taking screenshots of different types of content to get familiar with the print screen tools.
- Experiment with different print screen options to find the ones that work best for your needs.
How to Take Screenshots on a Mac: A Comprehensive Tutorial
If you’re still unsure about any aspect of print screen on Mac, this in-depth tutorial covers everything you need to know:

Understanding the Print Screen Tools on Your Mac: A Complete Overview
Finally, let’s take a deep dive into each print screen tool on your Mac:
Explanation of each print screen tool
- Capture entire screen: This tool captures everything you see on your screen, from the menu bar to the Dock.
- Capture specific area: This tool is perfect for capturing a specific part of your screen, such as an image or text.
- Capture specific window or menu: This tool allows you to capture a specific window or menu on your screen.
- Command + Shift + 5: This tool brings up a screenshot toolbar with even more options for capturing your screen, such as recording your screen or taking a timed screenshot.
Overview of how each tool works and when to use it
Each print screen tool has its unique benefits:
- Capture entire screen: Use this if you want to grab everything that’s currently on your screen, including the menu bar and Dock.
- Capture specific area: Use this if you only need to capture a specific portion of your screen.
- Capture specific window or menu: Use this to capture a particular window or menu without the clutter of other elements.
- Command + Shift + 5: Use this if you need more advanced print screen options, such as recording your screen or taking a timed screenshot.
Comparison of each tool and its benefits
Each tool has its strengths and weaknesses, depending on what you need to capture. Here’s a quick comparison:
- Capture entire screen: This is a great tool if you need a broad screenshot of your screen.
- Capture specific area: This tool is useful if you only need to capture a section of your screen.
- Capture specific window or menu: This tool is perfect for capturing a particular window or menu on your screen without the distraction of other elements.
- Command + Shift + 5: This tool provides additional print screen options, such as recording your screen or taking a timed screenshot.
Conclusion
By now, you should be a print screen pro on your Mac. Whether you need to capture an entire screen, a specific color, or a particular window or menu, there’s a print screen tool perfect for the job. With our step-by-step guide to capturing your screen, tips and tricks for better print screening, and a comprehensive overview of each print screen tool, you should be able to capture and share with ease.




