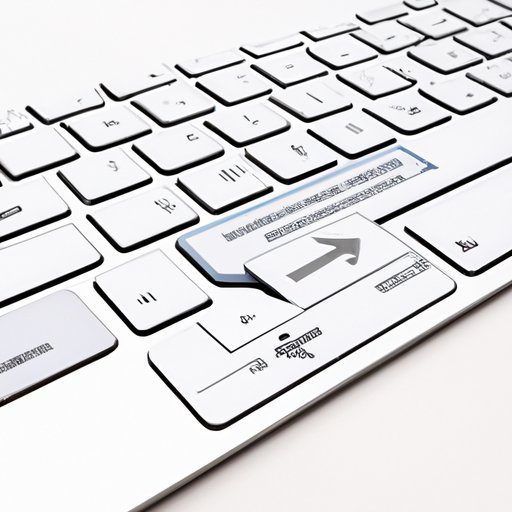
I. Introduction
Have you ever found yourself lost in a sea of text, images, and files on your MacBook, unsure of how to copy and paste efficiently? Learning to copy on MacBook is an essential skill for productivity and continues to be a valuable tool in our day-to-day activities. This article will guide you through the step-by-step process of copying and pasting, teach you how to master the art of copying text, images, and files, and provide tips and tricks to help you save time while copying on your MacBook.
II. Step-by-Step Guide to Copying and Pasting on Your MacBook
Before we get started, let’s define what copying and pasting is. Copying involves selecting a piece of text, an image or file and generating a duplicate of it in your clipboard, while pasting is taking that copied item and placing it elsewhere. Here’s a step-by-step guide to copying and pasting on your MacBook:
- Select the text or image you would like to copy. You can select using your mouse or by holding down the “Shift” key while using the arrow keys to move your cursor
- Once selected, right-click the item and click “Copy,” or press “Command + C” on your keyboard.
- To paste your item, select the area where you would like it pasted, right-click and select “Paste” or press “Command + V” on your keyboard.
It’s that simple! Now, let’s move on to copying files on your MacBook. To copy a file, select the file in Finder, right-click and select “Copy,” or press “Command + C” on your keyboard. To paste, select the location you want the file placed in Finder, right-click and select “Paste Item” or press “Command + V” on your keyboard.
III. Master the Art of Copying Text, Images, and Files on Your MacBook
Copying text, images, and files on your MacBook can become more efficient with practice and knowledge of keyboard shortcuts. Here are some tips:
Copying Text
Copying text is simple, as outlined in the previous section. But, to save time, you can use keyboard shortcuts:
- “Command + C” – copy text
- “Command + Option + C” – copy text as rich text
Copying Images
To copy an image on your MacBook, right-click on the desired image, then select “Copy Image.” Alternatively, use the keyboard shortcut “Command + Shift + 4” to capture a specific portion of your screen and save it to your clipboard as an image file.
Copying Files/Folders
Copying files and folders is similar to copying text. Hold down the “Option” key while dragging the selected files or folders to the new location to create a duplicate.
IV. Copying Made Easy: Tips and Tricks for MacBook Users
The easiest way to copy files on a MacBook is by using the “drag and drop” method. Simply dragging an item to a new location will create a copy in that location. Alternatively, third-party apps such as “CopyClip” can save previous copies and provide access to them when needed.
V. Quick and Simple Copying on Your MacBook: A Beginner’s Guide
If you’re new to copying and pasting on your MacBook, the easiest method is to use the Edit menu in your toolbar. Select the item you want to copy, click “Edit,” and then click “Copy.” To paste the item, select where you want the item placed, click “Edit,” and then click “Paste.”
VI. MacBook How-To: Copying and Pasting Like a Pro
Advanced techniques on copying and pasting can come in handy for repetitive tasks. Using the Terminal, you can copy entire folders and their contents. Simply type “cp -r” and drag and drop your folder to the Terminal window.
Additionally, using Automate can help to automate repetitive tasks by configuring Automate to copy and paste text or files between different apps, freeing up time for other important tasks.
VII. Efficient Copying on Your MacBook: Save Time and Hassle with These Techniques
Copying and pasting on your MacBook is an essential skill for productivity. By following the steps outlined in this article, you will be able to copy text, images, and files with ease, and master keyboard shortcuts to save time. Use the Edit menu for quick and simple copying, and explore third-party apps and advanced techniques for more complex tasks. Remember to be mindful of common mistakes, such as accidentally copying over an item you wanted to keep, and always double-check your copied items. By practicing these techniques, you will be able to copy and paste on your MacBook like a pro!
Conclusion
Mastering the art of copying and pasting on your MacBook can help to increase your productivity and save time. By following the step-by-step guide and utilizing the tips and tricks provided, you can copy text, images, and files efficiently, and even automate repetitive tasks.




