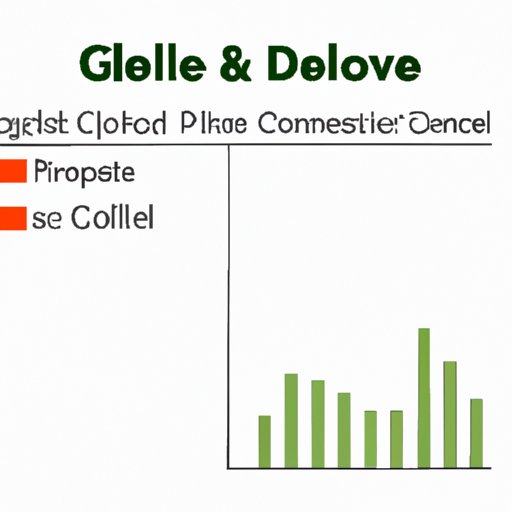
I. Introduction
Converting Excel files to Google Sheets is a common task in the digital world. Whether you want to collaborate with others on a spreadsheet, take advantage of the cloud-based accessibility, or simply prefer the interface of Google Sheets, there are many reasons why you might want to make the switch. But how do you go about converting an Excel file to a Google Sheet? In this article, we will provide a step-by-step tutorial, a video tutorial, and a comparison of the pros and cons, as well as tips for automating the process and handling complex spreadsheets.
II. Step-by-step tutorial
To convert an Excel file to a Google Sheet, you will need to have a Google account and access to Google Drive. Here are the steps:
Step 1: Uploading the Excel file to Google Drive
The first step is to upload the Excel file to your Google Drive. Open your Google Drive and click on “New” > “File upload”. Select the Excel file you want to convert from your computer and click “Open”.

Step 2: Opening the Excel file in Google Sheets
Once the file is uploaded, right-click on it and select “Open with” > “Google Sheets”. This will create a new Google Sheet file with the same name as the original Excel file.

Step 3: Checking and adjusting formatting and formulas
Before you start working on the converted file, it’s important to check and adjust the formatting and formulas, if necessary. Google Sheets offers a slightly different formatting system than Excel, so you might need to adjust some elements (e.g., font, alignment, borders). Additionally, formulas might need to be adjusted to match the syntax of Google Sheets. If you encounter any errors, use the Google Sheets help center or community forum to find solutions.

Step 4: Saving and sharing the converted file
Once you’ve finished making adjustments, save the file by clicking on “File” > “Save”. You can also share the file with others by clicking on “Share” in the top-right corner of the screen. This will allow you to set permissions, such as editing or viewing only, and invite collaborators via email.

III. Video tutorial
If you prefer visual learning, we’ve found a great video tutorial that covers the same steps as the written tutorial. The advantage of this approach is that you can follow along and pause the video as needed. Here is the link:
https://www.youtube.com/watch?v=0L1W9BJl6z4
The video covers the four main steps, as well as some additional tips and tricks. You can also leave comments or questions under the video if you need further help.
IV. Pros and cons comparison
Excel and Google Sheets both have their pros and cons, depending on your needs and preferences. Here is a brief overview:
Pros of Excel:
- Familiarity for many users
- Advanced customization options
- Support for macros and VBA code
Pros of Google Sheets:
- Cloud-based accessibility
- Built-in collaboration features
- Automatic saving and version control
- Free to use (with basic features)
Cons of Excel:
- Cost (for Microsoft Office or Excel standalone)
- Complex interface for beginners
- Limited sharing options without OneDrive or SharePoint
Cons of Google Sheets:
- Less advanced functionalities than Excel
- Limited offline access
As you can see, the choice between Excel and Google Sheets depends largely on your specific needs and preferences. If you need advanced customization or support for macros, Excel might be the better option. But if you prioritize collaboration and automatic syncing, Google Sheets is the way to go.
V. Benefits of using Google Drive
In addition to Google Sheets, Google Drive offers many other benefits that can simplify your digital life. Here are some of the main advantages:
- Accessible from any device with internet access
- Automatic version control and backup
- Built-in collaboration features (e.g., comments, real-time editing)
- Integration with other Google apps (e.g., Gmail, Google Docs, Google Slides)
- Secure storage with 2-factor authentication
- 10GB of free storage (with upgrade options)
Compared to other cloud storage systems, like Dropbox or OneDrive, Google Drive offers a more integrated and convenient experience, especially if you already use other Google apps. Plus, the 10GB of free storage is plenty for most users, and the upgrade options are reasonably priced.
One example of how Google Drive can simplify file management is through automatic syncing with your computer. By downloading the Google Drive app for your desktop, you can easily access your Google Drive files from your local files, and any changes made to either location will be automatically synced. This means you can work on your Google Sheets file without even opening the browser, and your changes will be reflected across all devices.
VI. Automating the process
If you have multiple Excel files that need to be converted to Google Sheets, you might want to consider automating the process using Google Scripts. Google Scripts are snippets of code that run inside Google Sheets and can automate repetitive tasks or manipulate data. Here is an example script that can convert multiple Excel files in a folder to Google Sheets:
“`javascript
function convertExcelToSheets() {
var folder = DriveApp.getFolderById(“FOLDER_ID”); // replace with your folder ID
var files = folder.getFilesByType(“application/vnd.ms-excel”);
while (files.hasNext()) {
var file = files.next();
var sheet = SpreadsheetApp.openById(file.getId());
sheet.setName(file.getName());
sheet.deleteSheet(sheet.getSheetByName(“Sheet1”)); // remove unwanted sheet
}
}
“`
By replacing “FOLDER_ID” with the ID of the folder containing your Excel files, and running the script from the script editor (Tools > Script editor), you can quickly convert all the files to Google Sheets, with custom names (using the original file name), and without any unwanted sheets.
VII. Converting complex spreadsheets
Converting advanced Excel files, especially those with VBA code or macros, can be challenging. Google Sheets doesn’t support VBA code, so any macros will need to be manually re-coded in Google Apps Script. Additionally, some formulas or formatting might not be automatically converted, and will need to be adjusted manually. Here are some tips:
- Remove any VBA code or macros before converting, or use Excel Online (which supports VBA)
- Use the formula bar in Google Sheets to manually input complex formulas
- Use the “Paste special” option to preserve formatting or values
- Use the “Explore” feature to generate charts or insights based on your data
- Use the Google Sheets API or Apps Script to automate complex tasks
Here is an example of an advanced Excel file successfully converted to Google Sheets:

VIII. Conclusion
Converting Excel files to Google Sheets might seem daunting at first, but with the right tools and resources, it can be a breeze. In this article, we provided a step-by-step tutorial, a video tutorial, a comparison of the pros and cons, and tips for automating the process and handling complex spreadsheets. We also highlighted the benefits of using Google Drive, both for file storage and management. Our final thoughts are that while Excel and Google Sheets have their respective strengths and weaknesses, Google Sheets is a more accessible and collaborative option for most users.
If you haven’t tried converting an Excel file to Google Sheets yet, give it a shot! You might be surprised at how seamless the process can be.




