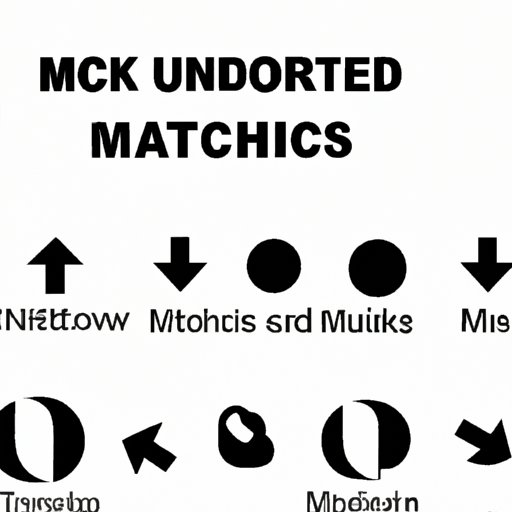
I. Introduction
Undoing actions is a crucial function for any user on a computer. This article will delve into how to undo on Mac effectively, exploring keyboard shortcuts, specific program functionalities, and tips and tricks to enhance workflow. The importance of understanding and utilizing the undo function properly cannot be stressed enough for users of all experience levels.
II. Simple Steps to Undo on Your Mac: A Beginner’s Guide
The undo function on a Mac is a simple yet powerful tool. It allows you to reverse an action with ease and precision. To use this function, all you must do is use the command key (⌘) and the letter Z key together. This will undo the previous action you took on your Mac. You can also go to the edit option in the top menu bar and choose ‘Undo.’
For example, when typing up a document, you can use the undo function to remove a sentence, paragraph, or formatting that was added by mistake. Keep in mind that you can undo actions taken in reverse order using the keyboard shortcut shift+command+Z (redo).
Screenshots can be helpful visualization aids and provide clarity on how to use this function. You can take a screenshot by using the keyboard combination (shift+command+4) and then dragging the cursor to select the area you want to capture.
III. Keyboard Shortcuts for Undoing on Your Mac
Keyboard shortcuts make life much easier when navigating a Mac. There are keyboard shortcuts available for undoing in specific programs, as well as general keyboard shortcuts that work across any application. Here are some of the most common keyboard shortcuts for undoing on a Mac:
- ⌘ + Z: Undo the previous action you took
- ⇧ + ⌘ + Z: Redo the previous action that was undone
- ⌥ + ⌘ + Z: Show the Edit/Redo menu, where you can select the specific action to undo or redo
IV. Mistakes Happen: How to Undo in Specific Programs on Your Mac
Every application works differently. It’s essential to understand how to undo in different programs so that you can undo mistakes efficiently. Here is a breakdown of how to undo in some of the most popular programs on a Mac:
- Microsoft Word: The most common way to undo in Word is to use the keyboard shortcut ⌘ + Z.
- Photoshop: The most common way to undo in Photoshop is to use the keyboard shortcut ⌘ + Z. You can also go to the Edit menu and select ‘Undo’ or ‘Step Backward.’
- Final Cut Pro: The most common way to undo in Final Cut Pro is to use the keyboard shortcut ⌘ + Z. You can also go to the Edit menu and select ‘Undo.’
Again, screenshots can be a great tool to use in conjunction with text to help users understand how to undo in specific programs or applications.
V. Undoing on Your Mac: Tips and Tricks for Enhancing Your Workflow
Undoing on a Mac can make your workflow much more efficient. Here are some lesser-known tips and tricks for using the undo function to its fullest potential:
- Use the repeat function: After undoing, press the keyboard shortcut ⌃ + ⌘ + F to repeat the last action taken.
- Use the multiple undo function: Some applications allow you to undo more than one action at once. You can do this by pressing the keyboard shortcut ⌘ + Z multiple times.
- Use the time machine function: The time machine function enables a user to travel back in time and recover data or files that were lost. This can be done using the keyboard shortcut ⌘ + Option + T.
These tips can help you save time, recover lost data, and increase your efficiency while using your Mac.
VI. Common Mistakes When Using Undo on Your Mac (And How to Avoid Them)
Mistakes are part of the process, and as a user, you’ll likely make plenty of them. Here are some common mistakes that users make when using the undo function on a Mac, and how to avoid them:
- Forgetting to save before using undo: It’s crucial to save your work before using undo in case the action you are trying to undo cannot be recovered.
- Confusing undo and redo: It’s essential to understand the difference between undo and redo so that you can use these functions efficiently. Redoundoing can often cause more problems than it solves.
- Not using undo at all: Users often say they wish they had known about the undo function earlier, as it can save a lot of time and effort.
VII. The Power of Undo: How to Recover Lost Data on Your Mac
In addition to being able to undo recent actions, the undo function can also be used to recover lost data or files. For example, if you accidentally delete a file from your Mac, you can use the undo function to bring it back. You can also use the time machine function (mentioned earlier) to recover lost files.
It’s important to note that data recovery is not always possible, which is why it’s crucial to utilize the undo function correctly and save your work regularly.
VIII. Conclusion
The undo function is one of the most essential tools for any user on a Mac. Understanding how to undo in different applications or software can significantly improve workflow and productivity. By following these simple steps, you can use the undo function with ease and precision, ultimately enhancing your overall user experience on your Mac.
Remember, practice makes perfect.




