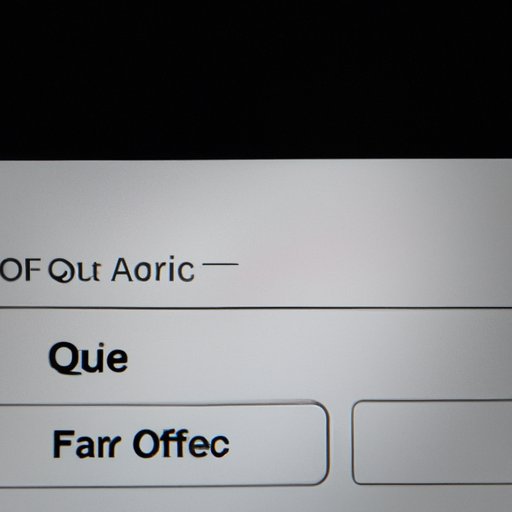
I. Introduction
Have you ever found yourself lost in a sea of open applications on your Mac desktop? Closing applications can sometimes pose as a challenge especially for new users. Even experienced Mac users can find themselves at a loss when faced with an unresponsive application. The good news is that there are various ways to close an application on a Mac desktop without having to force restart your computer.
The purpose of this article is to provide you with a comprehensive guide on different ways to close applications on your Mac desktop. You’ll learn different methods from using keyboard shortcuts, Force Quit, Dock icon, Apple menu, Activity Monitor, and the Terminal. This will help you streamline your workflow and boost your productivity.
II. Keyboard Shortcut
Keyboard shortcuts are a quick and user-friendly way to perform specific tasks on your Mac. One of the keyboard shortcuts available is the Command + Q combination used to quit an application.
- Click on the application you want to close.
- Hold down the “Command” button on the keyboard.
- While holding down the “Command” button, press the “Q” button.
The application will then close immediately, freeing up resources on your Mac desktop.
III. Force Quit
There are times when an application becomes unresponsive and may not close using the regular keyboard shortcuts. This is where Force Quit comes handy. Force Quit is a built-in feature of the Mac desktop used to forcefully close unresponsive applications.
- Hold down the “Command” and “Option” buttons on the keyboard.
- While holding down the buttons mentioned above, press the “Esc” button
- A Force Quit window will appear.
- Select the unresponsive application from the list, then click the “Force Quit” button at the bottom of the window.
Force Quit will close the selected application and free up resources on your Mac desktop.
IV. Dock Icon
The Dock is a graphical user interface element in Mac desktop that displays frequently used applications. It can also be used to close open applications quickly.
Here are the steps to close an open application using the Dock icon:
- Hover the mouse pointer over the open application icon on the Dock.
- Right-click on the icon.
- From the context menu that pops up, click on the “Quit” option.
If you want to customize the Dock settings, simply go to System Preferences > Dock. From the menu, you can choose whether to hide or show the Dock, position the Dock on the screen, and so on. By repositioning the Dock or tweaking its settings, you can make the application closing process much easier for you.
V. Apple Menu
The Apple menu is a drop-down menu on the top left corner of the Mac desktop used to access various system features. It includes a “Force Quit” option that we can use to close unresponsive applications as well.
- Click on the Apple icon on the top left corner of your desktop.
- Select the “Force Quit” option from the drop-down menu.
- A window will appear listing all the applications that are currently open.
- Select the unresponsive application, then click on the “Force Quit” button at the bottom of the window.
The Force Quit option on the Apple menu is an alternative to using the keyboard shortcut or Dock icon and can be accessed directly from the desktop.
You can also use the Apple menu to access other system features, such as shutting down, logging out, putting your Mac to sleep, and so on.
VI. Activity Monitor
The Activity Monitor is a built-in program on the Mac desktop that displays information about the various processes and applications running on your desktop. You can use it to manage and quit open applications.
- Launch the Activity Monitor program from the Applications > Utilities folder.
- A window will appear displaying information about the various processes running on your desktop.
- Select the application that you want to close, then click on the “Quit Process” button.
Activity Monitor is a powerful tool that gives you an overview of the various applications you’re running and the system resources they’re using. You can also use it to see if there are any rogue applications or processes running that are affecting the performance of your desktop.
VII. Terminal
The Terminal is an advanced tool built into the Mac desktop that allows users to enter commands based on the command-line interface. It can be used to execute different tasks, including closing an open application.
- Open Terminal from the Applications > Utilities folder.
- Type the command “killall [application name]” (without the quotes) into the Terminal window.
- Press the “Enter” button on the keyboard.
The above command will terminate the specified application, and you can access that application’s name using the Activity Monitor or by looking at the name of the application. Terminal use can be intimidating for novice users, so use it only if you’re comfortable with entering or executing commands.
VIII. Conclusion
This article aimed to provide you with different ways to close an open application on your Mac desktop. Keyboard shortcuts, Force Quit, Dock Icon, Apple Menu, Activity Monitor, and Terminal are helpful tools to aid you in efficiently managing your open applications. It’s always a great practice to know the different application closing methods in case one of them fails to work.
By experimenting with different methods and customizing your settings, you will find the most suitable one for your workflow and maximize your productivity on your Mac desktop.




