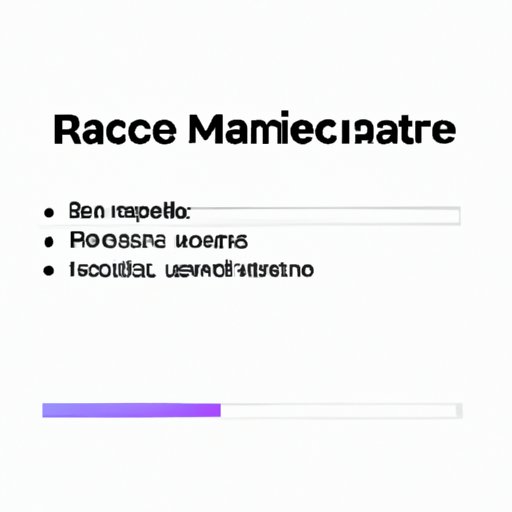
Introduction
Are you concerned about the history buildup on your Mac? Clearing browsing history is an important aspect of maintaining a fast and efficient Mac. This article provides various methods of clearing browsing history on a Mac.
Step-by-step Guide on Clearing Browsing History on Different Web Browsers
If you’re using different web browsers on your Mac, you need to know how to clear the browsing history on each browser. Here’s how to clear browsing history on Safari, Chrome, and Firefox:
Safari
To clear browsing history on Safari, follow these instructions:
- Open Safari and click on Safari in the top menu bar.
- Click on “Clear History” and choose the time range you want to clear.
- Click on “Clear History” again to confirm.
You can also press “Cmd+Shift+”Delete”” on your keyboard.
Chrome
To clear browsing history on Chrome, follow these instructions:
- Open Chrome and click on Chrome in the top menu bar.
- Click on “Clear Browsing Data.”
- Choose the time range you want to clear and select the checkboxes for the browsing history you want to clear.
- Click “Clear Data” to confirm.
You can also press “Cmd+Shift+Delete” on your keyboard.
Firefox
To clear browsing history on Firefox, follow these instructions:
- Open Firefox and click on Firefox in the top menu bar.
- Click on “Preferences” and select “Privacy & Security.”
- Under “Cookies and Site Data,” click on “Clear Data.”
- Select the checkboxes for the browsing history you want to clear and click “Clear.”
You can also press “Cmd+Shift+Delete” on your keyboard.
Video Tutorial on Clearing Browsing History on a Mac
If you prefer visual instructions, check out our video tutorial on clearing browsing history on a Mac:
This video tutorial covers the same topics discussed in this article and gives a more in-depth explanation of the process.
Clearing Browsing History on a Mac Using Terminal
If you prefer using Terminal to clear browsing history, here’s how to do it:
- Open Terminal.
- Enter the following command: “sudo rm -rf ~/Library/Caches/*”
- Enter your password when prompted.
- Press “Enter.”
The benefits of using Terminal to clear browsing history are that you can also clear caches, logs, and other temporary files to free up more space.
Suggesting a Mac Cleaner App
Mac cleaner apps can also help you clear browsing history and free up memory to improve the performance of your Mac. Here are some of the best Mac cleaner apps you can use:
- CleanMyMac X
- CCleaner for Mac
- Disk Drill
To use Mac cleaner apps to clear browsing history, simply download and install the app, and follow the instructions to clear browsing history.
Hidden Safari Feature: Clearing All Browsing History
If you want to clear all browsing history in one go on Safari, here’s a hidden feature:
- Open Safari and click on “History” in the top menu bar.
- Choose “Clear History…”
- From the dropdown, choose “All history.”
- Click “Clear History.”
This feature allows you to clear all browsing history without having to go through individual pages separately.
Automating the Process of Clearing Browsing History
If you’re someone who regularly clears browsing history, you can automate the process with these tools:
- Automator
- Lingon X
- CronniX
You can set up an automated cleaning schedule according to your preferred frequency and convenience.
Deleting Specific Websites from Your Browsing History
If you don’t want to clear your entire browsing history, you can simply delete specific websites. Here’s how:
- Open Safari and click on “History” in the top menu bar.
- Choose “Show All History.”
- Right-click the website you want to delete and select “Delete.”
This feature allows you to keep sites that you want to refer to later and delete those that you don’t want to keep.
Conclusion
This ultimate guide has provided you with various methods to clear browsing history on your Mac. It’s essential to maintain a clean browsing history for your Mac’s performance. Clearing browsing history and temporary files not only frees up disk space but also helps improve the performance of your Mac. So go ahead, clear your browsing history, and enjoy the smoothest performance of your Mac.




