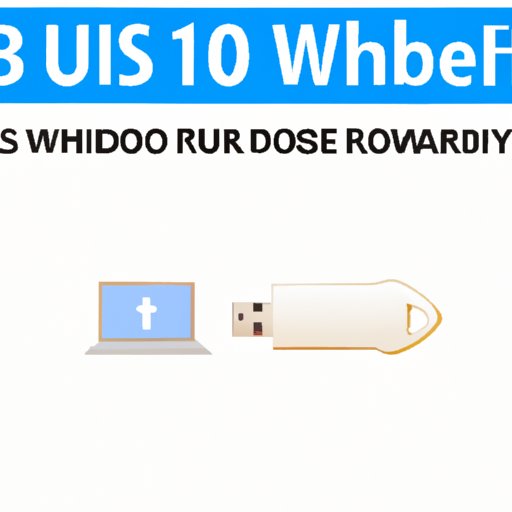
Introduction
Have you ever experienced that frustrating moment when you need to install or troubleshoot your Windows OS, but you do not have an installation CD/DVD, or your DVD drive is not functioning correctly? That is where a bootable USB drive comes in handy. A bootable USB is a portable device that allows users to install or repair the OS on a computer. In this article, we will guide you through the process of making a Windows 10 bootable USB drive. We will also suggest some best practices and tools to avoid common mistakes.
Step-by-Step Guide
The first step is to download the Windows 10 ISO file from the official Microsoft website. The ISO file is a digital archive that contains the installation files of Windows 10. Go to Microsoft’s website, select the edition, product language, and architecture (32-bit or 64-bit) you require, then click “Download.”
Next, download either the Windows USB/DVD Download Tool or Rufus, which are both reliable tools for creating bootable USB drives without difficulty. The Windows USB/DVD Download Tool will work for most users, but Rufus is a more advanced tool, which gives users more options and customization.
Once you have downloaded and installed the Windows USB/DVD Download Tool or Rufus, insert the USB drive that you want to make bootable. Note that for a Windows 10 bootable USB drive, the USB drive must have at least an 8GB capacity.
Open the Windows USB/DVD Download Tool or Rufus tool and select the ISO file you downloaded from the Microsoft website.
For the Windows USB/DVD Download Tool, select “USB device” and choose the USB drive that you inserted earlier from the dropdown menu. Click “Begin copying.” Wait until Windows copies the ISO file to the USB drive. Your bootable USB drive is now ready.
For Rufus, select the USB drive from the “Device” dropdown menu. Configure the FAT32 file system, followed by the cluster size and the system’s default settings. Give your bootable USB drive a name, select the ISO file you downloaded from the Microsoft website, then click “Start.” Wait for Rufus to copy the ISO file contents to the USB drive; this may take several minutes to complete. Your bootable USB drive is now ready.
Video Tutorial
If you are a visual learner who prefers video tutorials, a Windows 10 USB Creation tool tutorial by Microsoft is available online.
Screenshots
Here are screenshots to guide you through each step of the process:

Best Practices
While creating a bootable USB drive, there are several factors that you should keep in mind to avoid common mistakes:
- Ensure that your USB drive is at least 8GB.
- Use reliable tools such as the Windows USB/DVD Download Tool or Rufus.
- Always download the ISO file from Microsoft’s website to avoid downloading malicious software that can harm your computer.
- Select the right architecture, 32-bit or 64-bit and edition you require.
- Make sure that your USB drive is healthy and has enough space.
- Always backup any important files before making a bootable USB drive, since this process often involves formatting the USB drive or deleting its contents, which results in data loss.
Bootable USB Uses
A Windows 10 bootable USB drive is a versatile tool that can be used in several ways. Here are the most common use cases:
- Install Windows 10 on a computer without an optical drive.
- Upgrade Windows 10 to the latest version.
- Boot your computer from the bootable USB and recover data from a failed or corrupt hard drive.
- Perform a clean install of Windows 10 to remove malicious software or other viruses.
- Restore your Windows computer to its original settings.
- Install Windows 10 on a large number of computers remotely using a USB drive.
Tools and Software
Besides the Windows USB/DVD Download Tool and Rufus, there are other tools or software that you can use to create a Windows 10 bootable USB drive without encountering problems or issues. These tools include:
- WintoUSB, which specializes in creating Windows 10 portable drives that can run on different Windows systems.
- UNetbootin, which is a cross-platform tool allowing you to have Linux live USB for windows and other operating systems.
- WinToHDD, another portable deployment software that allows you to install, reinstall, or clone Windows 10 without having to carry along a CD/DVD or a USB drive.
Conclusion
Creating a Windows 10 bootable USB is essential for anyone who wants to install or troubleshoot Windows 10 without using a CD/DVD. With this easy-to-follow guide, you can create a bootable USB drive with the Windows USB/DVD Download Tool or Rufus, some of the most reliable tools for creating a Windows 10 bootable USB drive. We have also highlighted some best practices to help you avoid common pitfalls or any other data loss troubles.
Do you have any experience with creating bootable USB drives? Share your experience in the comments section below. If you find any issues or challenges, don’t hesitate to reach out to the article’s author for help.




