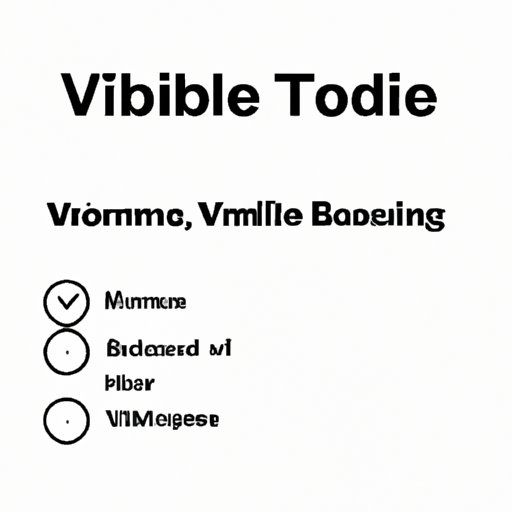
Introduction
If you own an iPhone, you may have wondered how to put your phone in Vibrate mode. Whether you’re tired of hearing your phone’s ringer all day or want to be discreet when receiving notifications, enabling Vibrate mode is a quick and simple solution. In this comprehensive guide, we’ll provide step-by-step instructions on how to put Vibrate on iPhone, customize Vibrate settings, and maximize your phone’s features.
Importance of the topic
As technology continues to advance, smartphones have become an essential part of daily life. With more people relying on their devices for work, communication, and entertainment, the ability to customize phone settings to fit individual needs is crucial. Learning how to put Vibrate on iPhone is a valuable skill that can enhance your phone experience and maximize productivity.
Purpose of the article
The purpose of this article is to provide iPhone users with a comprehensive guide on how to put Vibrate on iPhone. We’ll provide step-by-step instructions on how to enable Vibrate mode, customize Vibrate settings, and add Vibrate to notifications. We’ll also share tips and tricks for optimizing Vibrate mode and troubleshooting common issues. By the end of this article, you’ll have all the tools you need to put Vibrate on your iPhone and customize it to fit your preferences.
Step-by-Step Guide: How to Put Vibrate on iPhone
How to enable Vibrate mode on iPhone
The first step in putting Vibrate on your iPhone is to enable Vibrate mode. This mode is designed to make your phone vibrate instead of ringing when you receive calls, messages, and notifications. To enable Vibrate mode, follow these steps:
- Open the Settings app on your iPhone.
- Tap Sounds & Haptics.
- Toggle on the Vibrate on Ring and Vibrate on Silent options.
Detailed instructions for adding Vibrate mode to iPhone
If you want to add Vibrate mode to your iPhone, follow these steps:
- Open the Settings app on your iPhone.
- Tap Sounds & Haptics.
- Scroll down to the Ringtone and Alert Style sections and tap on the type of notification you want to customize.
- Toggle on the Vibration option.
- Select the Vibration pattern you want to use or create a new one.
Screenshots or visual aids

Customizing Your iPhone: Enabling Vibrate Settings
Explanation of how to customize Vibrate settings
If you want to customize your iPhone’s Vibrate settings, you can do so by adjusting the Vibrate intensity and pattern. This allows you to create a customized vibration for different types of notifications and calls.
In-depth instructions for enabling Vibrate Settings
To enable Vibrate settings, follow these steps:
- Open the Settings app on your iPhone.
- Tap Sounds & Haptics.
- Scroll down to the Vibrate section and tap on the type of notification you want to customize.
- Tap on the Vibration option.
- Select the type of Vibration you want to use.
Tips for adjusting Vibrate intensity
If you want to adjust the Vibrate intensity, follow these steps:
- Open the Settings app on your iPhone.
- Tap Sounds & Haptics.
- Scroll down to the Vibrate section and tap on the type of notification you want to customize.
- Tap on the Vibration option.
- Select Create New Vibration.
- Tap on the screen to create your desired vibration pattern.
- Use the slider to adjust the Vibration intensity.
- Tap Save to save your custom Vibration.
Maximizing Your Phone’s Features: Adding Vibrate Mode to iPhone
Overview of the benefits of adding Vibrate mode
When you add Vibrate mode to your iPhone, you can enjoy several benefits. First, it allows you to receive notifications and calls without disrupting those around you. This is especially helpful in situations where silence is required, such as in a meeting or a movie theater. Second, it allows you to be discreet when receiving notifications and calls, which can be helpful in professional settings. Finally, it can help to conserve battery life by reducing the number of times your phone rings or chimes.
Detailed instructions for adding and customizing Vibrate mode
To add and customize Vibrate mode on your iPhone, follow these steps:
- Open the Settings app on your iPhone.
- Tap Sounds & Haptics.
- Toggle on the Vibrate on Ring and Vibrate on Silent options.
- Scroll down to the Vibrate section and tap on the type of notification you want to customize.
- Tap on the Vibration option.
- Select the type of Vibration you want to use.
- Select Create New Vibration.
- Tap on the screen to create your desired vibration pattern.
- Use the slider to adjust the Vibration intensity.
- Tap Save to save your custom Vibration.
Best practices for optimizing Vibrate mode
Here are some best practices for optimizing Vibrate mode on your iPhone:
- Keep your phone close to you so you can feel the vibration.
- Create a custom vibration pattern that’s easy for you to recognize.
- Adjust the Vibration intensity to your liking to avoid missing notifications.
Silence is Golden: Adding Vibrate to Your iPhone Notifications
Explanation of how to add Vibrate to notifications
If you want to add Vibrate to your notifications, follow these steps:
- Open the Settings app on your iPhone.
- Tap Notifications.
- Select the app you want to add Vibrate to from the list of apps.
- Tap Sounds & Haptics.
- Toggle on the Vibration option.
- Select the Vibration pattern you want to use or create a new one.
Detailed instructions for enabling Vibrate notifications
To enable Vibrate notifications on your iPhone, follow these steps:
- Open the Settings app on your iPhone.
- Tap Notifications.
- Select the app you want to customize from the list of apps.
- Toggle on the Allow Notifications option.
- Toggle on the Sounds option.
- Toggle on the Vibration option.
- Select the Vibration pattern you want to use or create a new one.
Tips for customizing Vibrate notifications
Here are some tips for customizing Vibrate notifications:
- Create a distinct Vibration pattern for each app to easily identify notifications.
- Adjust the Vibration intensity to your liking to avoid missing notifications.
- Turn on LED Flash for Alerts to visually alert you to notifications.
Must-Know Hacks: Activating Vibrate on Your iPhone in Seconds
Quick tips for activating Vibrate mode
If you need to activate Vibrate mode quickly, try one of these hacks:
- Swipe down from the top-right corner of the screen to access the Control Center and tap on the Vibrate icon.
- Press and hold the Volume Down button and the Side button at the same time until your phone vibrates.
Shortcuts for adding Vibrate to notifications
Here are some shortcuts for adding Vibrate to notifications:
- Press and hold an app’s notification from the Lock screen or Notification Center and select Manage.
- In the pop-up menu, select Deliver Quietly to receive notifications with no sound or visual interruption.
Troubleshooting common Vibrate mode issues
If you’re experiencing issues with Vibrate mode on your iPhone, try these troubleshooting tips:
- Make sure your phone is not on Silent mode.
- Check if Vibrate is enabled in the Settings app.
- Restart your iPhone and try enabling Vibrate mode again.
- If the issue persists, contact Apple Support for further assistance.
Conclusion
Recap of the article
In this comprehensive guide, we’ve provided step-by-step instructions on how to put Vibrate on your iPhone, customize Vibrate settings, and add Vibrate to notifications. We’ve also shared tips and tricks for optimizing Vibrate mode and troubleshooting common issues.
Final thoughts
Enabling Vibrate mode on your iPhone is a simple way to enhance your phone experience and make it more personalized to your needs. Customizing your phone’s Vibrate settings can also help you stay productive and focused. By following the steps we’ve outlined in this guide, you’ll be able to put Vibrate on your iPhone in no time.
Call-to-action
Now that you know how to put Vibrate on your iPhone, it’s time to customize it to fit your preferences. Experiment with different Vibration patterns and intensities to find what works best for you. If you have any questions or concerns about adding Vibrate to your iPhone, don’t hesitate to contact Apple Support for assistance.




