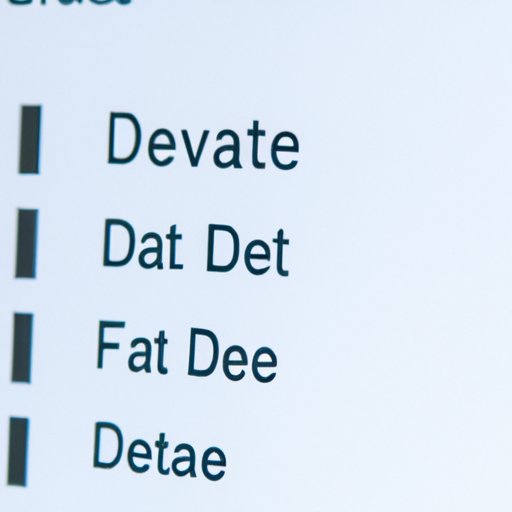
How to Delete a Row on Excel: A Step-by-Step Guide
Microsoft Excel is one of the most widely used spreadsheet software programs. It is an essential tool for managing data and tracking progress in all kinds of industries. For those who are not familiar with Excel, it may seem daunting to learn how to navigate this powerful program. However, removing rows on Excel is actually quite simple. In this guide, we will walk you through each step of the process, offer tips for using Excel effectively, and provide examples of advanced techniques for more experienced users.
Step-by-Step Guide
Deleting a row on Excel is a straightforward process that can be done in just a few clicks. Follow these simple steps:
- Open the Excel worksheet that you need to edit.
- Highlight the row that needs to be deleted.
- Right-click within the highlighted area and select “Delete” from the dropdown menu.
- Select “Entire row” from the pop-up dialog box.
- Click “OK.”
- The row will disappear, and the remaining rows will shift up to fill the gap.
It’s important to note that when you delete a row, any data or formulas within that row will also be deleted.
If you accidentally delete a row, don’t fret. You can use the “Undo” button in the toolbar or press “CTRL+Z” (or “CMD+Z” on a Mac) to reverse the action.
Video Tutorial
If you prefer a visual guide, there are many video tutorials available online. These tutorials can help you learn how to use Excel more efficiently and effectively. Here is a helpful video tutorial that demonstrates how to delete a row in Excel:
https://www.youtube.com/watch?v=ZwIYsXKz9XU
Comparison with Other Spreadsheet Software
Excel is not the only spreadsheet program on the market. Google Sheets and Numbers are two popular alternatives. Fortunately, the process of deleting a row is similar in most spreadsheet software programs:
- To delete a row in Google Sheets, select the row, right-click within the highlighted area, and choose “Delete Row.”
- To delete a row in Numbers, select the row, right-click within the highlighted area, and choose “Delete Row.”
There are some differences in the interface and functionality of each program, but for the most part, the basic operations are the same.
Tips and Tricks
Excel is a powerful tool that can handle large data sets and complex calculations. Here are some general tips and tricks for using Excel effectively:
- Use meaningful names for worksheets and columns to make your data more organized and easier to read.
- Avoid merging cells as it can make it harder to sort, filter, and analyze your data.
- Use formatting options, such as bolding and coloring, to highlight important data.
- Use Excel functions (such as SUM, AVERAGE, and COUNT) to analyze your data and make calculations easier.
These tips can also be useful when deleting rows. For example, if you have a large data set with hundreds or thousands of rows, it can be tempting to delete rows one by one. However, using Excel functions, you can quickly analyze your data and determine which rows need to be deleted based on specific criteria.
Keyboard Shortcuts
Keyboard shortcuts are a great way to work more efficiently in Excel. Here are some useful keyboard shortcuts for deleting rows in Excel:
- To delete a row, select the row and press “CTRL+-” (or “CMD+-” on a Mac).
- To delete multiple consecutive rows, select the rows and press “CTRL+Shift+-” (or “CMD+Shift+-” on a Mac).
Using keyboard shortcuts can save you time and help you work more efficiently.
Advanced Techniques
If you work with large data sets or need to perform repetitive tasks, you may benefit from learning more advanced techniques like macros or automation tools. These methods can help you save time and work more efficiently. However, they require more experience and knowledge of Excel. Here are some examples of advanced techniques for deleting rows:
- Creating a macro that automatically deletes specific rows based on specific criteria.
- Using conditional formatting to highlight rows that meet specific conditions and then deleting those rows manually.
If you want to learn more about these advanced techniques, there are many resources available online.
Conclusion
Excel is an essential tool for managing data and tracking progress. By learning how to delete a row on Excel, you can edit your worksheets with ease and efficiency. Remember to use Excel effectively by following best practices and using shortcuts. If you want to learn more about Excel, there are many resources available online, including tutorials, forums, and courses.




