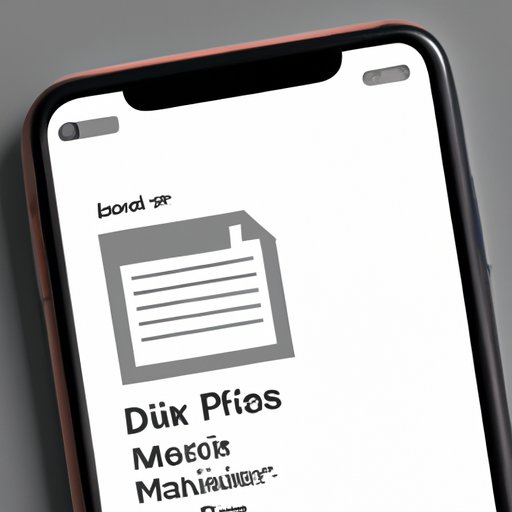
I. Introduction
Many iPhone users encounter difficulties when it comes to creating PDFs. Whether it’s converting an image or a webpage, many people don’t know where to start. Fortunately, creating PDF documents on your iPhone is simpler than you might think. In this article, we’ll explore various methods to create PDFs, how to send them, and benefits of digital documents.
II. Easy Methods for Creating PDFs on Your iPhone
The iPhone has multiple built-in features that can help you create PDFs.
Markup
Markup is one of the easiest ways to create PDFs from images. Markup allows users to edit and annotate photos, sign documents, and even add text to images. To create a PDF using Markup, simply follow these steps:
- Open the image you want to convert to PDF in Photos.
- Tap the blue Edit button in the top right corner.
- Select the Markup button.
- Select the Share button from the toolbar that appears.
- Choose the “Save PDF to iBooks” option to convert the image to a PDF.
Print Screen Feature
If you want to create a PDF of a webpage or article, you can use the print screen feature in Safari or any other browser. Here’s how to do it:
- Open the web page you want to save as a PDF.
- Take a screenshot by pressing the home button and the power button at the same time.
- Tap on the screenshot thumbnail that appears in the bottom left corner of your screen.
- Tap on the Share button that appears in the bottom left corner of your screen.
- Select “Create PDF,” which should be one of the options visible, and save your PDF on your device.
iBooks or Safari
iBooks and Safari are great for converting web pages to PDFs. Safari is also great for any type of text that you can copy and paste since the app has an in-built Reader mode that strips the nonessential elements from the page, allowing for easier reading. Here’s how to create a PDF using iBooks or Safari:
- Open the web page or content you want to save.
- Select the Share button.
- Select “Save PDF to iBooks.” The web page or content you selected will now be saved as a PDF that you can access anytime in iBooks.
III. The Benefits of Digital Documents and How to Create Them on iPhone
The advantages of using digital documents, such as online forms and resumes, can’t be overstated. Digital documents are easily shareable and take up less space. Here’s a simple way to create digital documents:
- Open the app where the document is needed (such as Numbers, Pages, Notes, or even Mail.)
- Select the file you want to convert to PDF.
- Tap on the share button.
- Select the “Create PDF” button from the menu that appears.
- Customize your PDF if necessary and save it to your desired location.
IV. How to Create PDFs from Images on iPhone
If you have an image that you want to convert to a PDF, the Files app is a great way to do that. Here’s how:
- Open the Files app.
- Navigate to the location of the image file you want to convert to PDF.
- Select the image file, and long-press it to show the contextual menu.
- Select “Create PDF”.
- You can adjust the scan area by dragging the corner of the frame to highlight the document you want to scan. After you adjust everything, tap “Save”.
- Your new PDF is saved, and it is now ready for you to use.
Another option for creating PDFs from images is Adobe Scan, a free app available on the App Store. Adobe Scan makes it easy to scan documents, whiteboards, receipts, and images, and convert them into PDFs. Simply take a photo of your document, and the app will instantly create a high-quality, fully-searchable PDF.
V. How to Send a PDF from Your iPhone
Once you have created your PDF, you may want to send it to others. Luckily, the iPhone has multiple options for sending PDFs, including email, messaging apps, and cloud services like iCloud, Dropbox, or any other similar service.
With Mail, you can send an email with an attached PDF to anyone.
- On your iPhone, open the Mail app.
- Select the Compose button in the lower right corner of your screen.
- Type in the recipient’s email address and a subject line for the email.
- Tap on the attachment button, which is a paper clip icon in the toolbar at the bottom of the screen.
- Select the PDF you want to attach.
- Once you have added the attachment, fill in the body of the email and send it.
Messaging Apps
To send a PDF using messaging apps, follow these steps:
- Open the messaging app you wish you use.
- Create a new message.
- Tap the “+” button to add various attachments.
- Choose the PDF file you want to send.
- Tap send.
VI. A Step-by-Step Guide to Converting Notes to PDF on iPhone
Notes is one of the most underused features of the iPhone. It can be a lifesaver if you suddenly remember you need to buy some groceries or if you need to write down some important information. Here’s how to convert a note into a PDF document:
- Open the “Notes” app on your iPhone.
- Tap on the note you want to convert into a PDF.
- Select the share button (the square with the up arrow).
- Select “Print,” then zoom in and choose a page format. Then tap “Share”.
- From there, it’s very similar to sending an email or text, you choose how you want to share the document and send it to whoever needs it.
VII. Using Siri to Create a PDF on an iPhone
If you prefer hands-free use of your iPhone, Siri can help you create a PDF with ease. Here’s how:
- Activate Siri by pressing the home button or saying “Hey Siri.”
- Request Siri to “Scan a document” and then take a picture of the document you want to convert to a PDF.
- Once you have scanned the document, Siri will ask you if you want to save it as a PDF.
- Follow the prompts to confirm that you want to save it as a PDF, customize it if necessary, and then save it to your desired location.
VIII. Conclusion
In conclusion, creating PDFs on your iPhone doesn’t have to be a daunting task. There are multiple easy ways to create PDFs on your iPhone with no additional software needed. Simply use the built-in apps and features or third-party software mentioned in this article, depending on your needs. By creating and sharing digital documents, you save time, space, and resources.
Remember to use markup and print screen to convert images and web pages, Files app or Adobe Scan to convert images to PDFs, email, messaging apps, and cloud services to send PDFs, Notes to PDF converter to convert notes into documents, and Siri for hands-free use.




