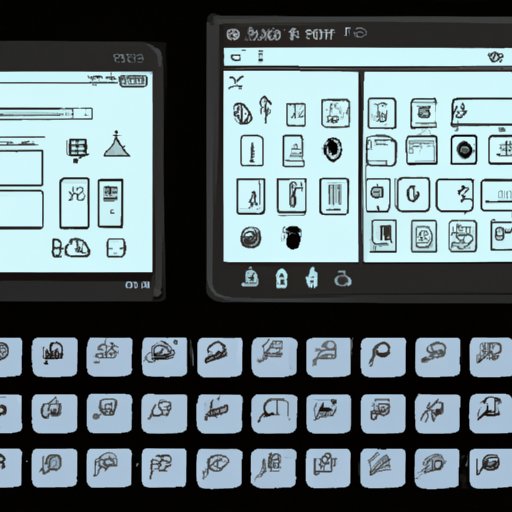
Introduction
Switching screens on Windows is a common task for many users, whether it’s switching between windows on a single monitor, or navigating multiple screens. Understanding how to effectively switch between screens can enhance productivity and workflow, making it an important skill for all Windows users to master. This article will provide a step-by-step guide to switching screens on Windows, including keyboard shortcuts, Windows settings, and troubleshooting tips.
Step-by-Step Guide
To switch between screens on Windows, first identify which screen you want to switch to. If you have multiple screens connected, you may need to use the Windows settings to make sure they are properly configured and recognized by your computer. Once you have your screens set up, follow these steps:
- Move your mouse cursor to the edge of your current screen, in the direction of the screen you want to switch to. For example, if you want to switch from your left screen to your right screen, move your cursor to the far right-hand side of your left screen.
- Your cursor should now appear on the other screen. If it does not, the screens may not be set up correctly or there may be an issue with your graphics settings that needs to be resolved.
- If you prefer to use keyboard shortcuts, try pressing the “Windows Key” + the “Arrow Key” in the direction of the screen you want to switch to. For example, Windows Key + Right Arrow will move the active window to the right screen.
Using these simple steps, you can easily switch between screens on Windows. However, there may be some roadblocks or obstacles that you encounter along the way.
Keyboard Shortcuts
Learning the keyboard shortcuts for screen switching can take your productivity to the next level. Here are some common shortcuts for Windows:
| Shortcut | Description |
|---|---|
| Windows Key + Arrow Key | Move active window in the direction of arrow key |
| Windows Key + Shift + Arrow Key | Move active window to the next screen in the direction of arrow key |
| Windows Key + P | Change the display mode of your screens (projection) |
By memorizing these shortcuts, you can easily switch between screens without using your mouse, which can save time and streamline your workflow.
Windows Settings
Windows provides many settings that can affect screen switching. Here are a few of the most useful:
- Display Settings: This setting allows you to configure the number of screens, their orientation, and scaling. To access it, right-click on your desktop and select “Display Settings”.
- Mirror Displays: This setting allows you to mirror your displays, so that the same content appears on all screens. To toggle this feature, press Windows Key + P and select “Duplicate”.
- Projecting to this PC: This setting allows you to wirelessly project your screen to and from other devices. To access it, navigate to “Settings” > “System” > “Projecting to this PC”.
By understanding these settings, you can customize your screen setup to best suit your needs and workflow.
Third-Party Applications
For users who need more advanced screen switching capabilities, there are many third-party applications available. Here are some of the most popular:
- DisplayFusion: This tool allows users to customize their desktop wallpaper, set up custom hotkeys for various actions, and manage multiple screens with ease.
- Actual Multiple Monitors: This tool offers advanced features such as multi-monitor taskbars, the ability to move windows between screens more easily, and more.
- UltraMon: This tool offers advanced multi-monitor support, including customizable hotkeys, taskbar extensions, and more.
While these applications can provide a more robust screen switching experience, they also come with some potential drawbacks. Third-party applications can be more resource-intensive, which can impact system performance, and they may not be as stable and reliable as native Windows functionality.
Troubleshooting
Even with the best tips and tricks, you may still encounter issues when switching between screens on Windows. Here are some common issues and how to resolve them:
- Screen Resolution Issues: If your screens have different resolutions, you may encounter issues when switching between them. To fix this, go to “Display Settings” and make sure the scaling and resolution are consistent between screens.
- Window Not Moving: If a window is not moving to the desired screen, it may be maximized or not large enough to show up on both screens. Try resizing the window or maximizing it.
- Monitor Not Recognized: If a monitor is not being recognized by your computer, make sure it is properly connected and try restarting your computer.
By troubleshooting these issues and identifying potential roadblocks, you can become a more efficient and effective Windows user.
Multi-Tasking
Switching between screens can be a valuable tool for multi-tasking on Windows. Here are some tips for maximizing your multi-tasking potential:
- Use Multiple Screens: Use one screen for email and another for writing, or one for research and another for note-taking. This can help you focus on each task without having to constantly switch back and forth.
- Virtual Desktops: Virtual desktops allow you to have multiple desktops open at once, with different windows open on each one. This can be a great way to keep different tasks separate and organized.
- Task View: Task View is a feature of Windows that allows you to see all of your open windows and switch between them quickly. To access it, press Windows Key + Tab.
By using these multi-tasking tools and techniques, you can increase your productivity and work more efficiently on Windows.
Conclusion
Switching screens on Windows is a simple but critical task for many users. By understanding keyboard shortcuts, Windows settings, and troubleshooting tips, you can become a master of screen switching. Whether you use multiple screens to multi-task or need advanced features from third-party applications, there’s an option out there for everyone. By using these tools and techniques effectively, you can streamline your workflow and maximize your productivity.




