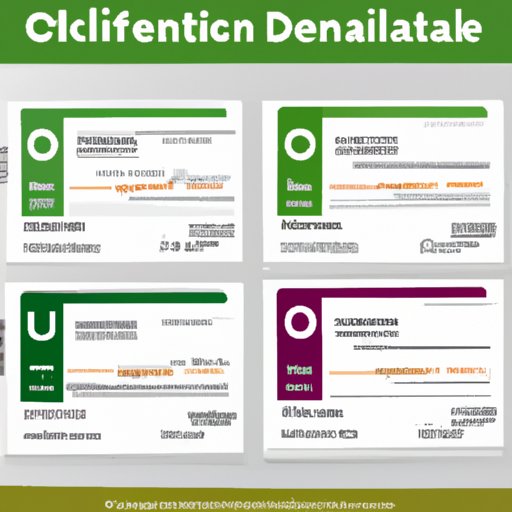
I. Introduction
Welcome to this comprehensive guide on how to change your email signature in Outlook! In today’s professional world, email communication is essential, and having a polished and professional email signature is just as important. Your signature is the perfect opportunity to showcase your brand, provide critical information, and leave a lasting impression on your recipients.
II. Step-by-Step Guide on changing your email signature in Outlook
To change your email signature in Outlook, follow these simple steps:
A. How to find and access the signature settings in Outlook
The first step is to locate the signature settings in your Outlook account. Depending on what version of Outlook you have, the steps may vary slightly, but generally, you will find the settings under the “File” menu. From there, select “Options,” then “Mail,” and finally “Signatures.”
B. How to create a new signature in Outlook
Once you have accessed the signature settings, you can create a new signature by selecting the “New” button. Give your signature a name and start adding your desired details, such as your name, title, and contact information. You can use a variety of formatting options to customize the font style, size, and color to your preference.
C. How to apply your new signature to all outgoing emails
After creating your new signature, you can choose how to apply it to your outgoing emails. You can set it as the default signature for all new emails, or you can choose to apply it on a case-by-case basis when composing an email. To set your new signature as the default, select the “Set as Default” button.
D. How to choose a default signature for different email accounts
If you have multiple email accounts set up in Outlook, you can customize your email signature for each one. Simply select the email account you want to customize from the drop-down menu under “Choose Default Signature,” and then select the signature you want to use from the corresponding drop-down menu.
III. Tips for Creating a Professional Signature in Outlook
Creating a professional email signature in Outlook is critical to making a great first impression. Here are some tips to consider when creating your signature:
A. Keep it simple and easy to read
Your signature should be straightforward and easy to read. Avoid using fancy fonts or excessive formatting that can make it difficult for recipients to read.
B. Include key information, such as name, position, and contact information
Make sure to include essential information, such as your name, position, and contact information, such as your phone number and email address.
C. Use a professional font and color scheme
Stick to professional fonts, such as Arial or Times New Roman, and choose a color scheme that is consistent with your brand or personal style.
D. Consider adding a company logo
Adding your company’s logo to your signature can help reinforce your brand and provide additional context for recipients.
E. Provide a call to action, if appropriate
If you want recipients to take action after reading your email, consider adding a relevant call to action, such as a link to your website or social media channels.
IV. Importance of Updating Your Signature in Outlook and How to Do It
Keep in mind that your email signature is not set in stone. You may need to update your signature from time to time depending on changes to your contact information, position, or branding goals. Here’s how to update an existing signature in Outlook:
A. Reasons why you might need to update your signature
You may need to update your signature if your contact information changes, you get promoted to a new position, or if you want to make updates to your branding or marketing messages.
B. How to make changes to an existing signature in Outlook
To update an existing signature in Outlook, go to the signature settings and select the signature you want to modify. Then, make your desired changes and save your changes.
C. How to save your changes and apply them to all outgoing emails
Once you have made your desired changes to your signature, select the “Save” button. Your changes will be applied automatically to all your outgoing emails.
V. Customizing Your Email Signature in Outlook for Branding Purposes
Your email signature is an excellent opportunity to reinforce your brand messaging and personality. Here are some tips to consider when customizing your signature for branding purposes:
A. How to add visual elements, such as images or social media icons, to your signature
You can add visual elements to your signature, such as your company logo and relevant social media icons, to make it look more professional and cohesive.
B. Tips for aligning your signature with your brand’s visual identity
Ensure that your signature is consistent with your brand’s visual identity by using recognizable fonts, color schemes, and imagery. This will help to maintain brand consistency across all communication channels.
C. Examples of companies with effective email signatures
Take inspiration from companies that have effective email signatures, such as Amazon and Apple, and see how they incorporate their branding messages and contact information in a concise and visually appealing way.
VI. Different Ways to Format and Stylize Your Email Signature in Outlook
Formatting and stylizing your email signature can help you to stand out and add a personal touch. Here are some ways that you can format and stylize your email signature in Outlook:
A. How to add special formatting, such as bold or italics, to your signature
You can add special formatting, such as bold or italics, to your signature to emphasize key pieces of information.
B. How to use tables to create a more complex signature
You can use tables in Outlook to create a more complex signature layout. This is helpful if you want to include several different elements, such as your contact information and marketing messages, in your signature.
C. Other advanced formatting options for customizing your signature
There are many other advanced formatting options available in Outlook, such as using HTML code to create more complex designs. Explore these options if you want to create a truly unique and customized signature.
VII. Troubleshooting Common Issues When Changing Your Signature in Outlook
Even though changing your email signature in Outlook is incredibly straightforward, you may experience issues from time to time. Here are some common issues and how to resolve them:
A. What to do if your signature is not showing up in outgoing emails
If your signature is not showing up in outgoing emails, ensure that you have set your signature as the default for all new emails and that you have selected the correct signature when composing an email.
B. How to fix formatting issues or other errors in your signature
If you run into formatting issues with your signature or other errors, try copy-pasting your signature from a Word document into Outlook, or clear formatting and delete and re-create the signature if needed.
C. Other common issues and how to resolve them
Other common issues you may encounter include broken links or missing images in your signature. Ensure that all links and images are working correctly by testing them before sending any emails.
VIII. Conclusion
Congratulations! You are now an expert on how to change and customize your email signature in Outlook. Remember to keep things simple, highlight essential information, and align your signature with your brand identity for maximum impact. With these tips, you are sure to make a professional and lasting impression on your email recipients.




