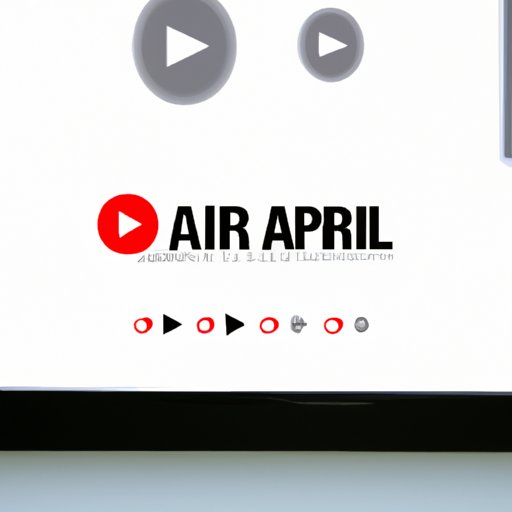
I. Introduction
Screen mirroring has become increasingly important in an age where we consume most of our entertainment on our mobile devices. However, viewing content on a screen that is too small can compromise the overall viewing experience. Fortunately, iPhone users can now enjoy their favorite content on a bigger screen without the need for cables. Through screen mirroring, one can display iPhone content on TV, whether it is photos, videos, music, or apps. In this article, we will guide you through everything you need to know about screen mirroring with an iPhone.
II. Beginner’s Guide: How to Screen Mirror iPhone to TV
Before we start, there are some hardware requirements to consider. You need an Apple TV, an iPhone, and an HDMI cable to connect the Apple TV to the television.
Here are the steps:
- Connect the Apple TV to the television using an HDMI cable.
- Turn on the television and Apple TV.
- On your iPhone, go to Control Center.
- Tap on the Screen Mirroring button.
- Select your Apple TV device from the available devices.
- You should be able to view your iPhone screen on your TV.
If you have difficulty in mirroring the screen, here are some troubleshooting tips:
- Make sure that both the Apple TV and iPhone are connected to the same Wi-Fi network.
- Update your iPhone and Apple TV to the latest software versions.
- Restart both devices and try again.
III. Using Airplay: How to Screen Mirror iPhone to TV with Airplay feature
Airplay is an advanced feature that allows seamless screen mirroring between Apple devices, including iPhones, iPads, and iMacs. Airplay is an excellent alternative for those who do not have an Apple TV at home but still want to enjoy content on a bigger screen, such as a Smart TV or a PC. Here is how you can use it:
- Make sure both the iPhone and the device for screen mirroring are connected to the same Wi-Fi network.
- Swipe up on your iPhone to access the Control Center.
- Press and hold the Music tab to expand it.
- You will see an AirPlay option, tap on it.
- Select the screen mirroring device you want to connect to, for instance, the Smart TV.
- Your iPhone screen should now be mirrored on the Smart TV.
Airplay offers several benefits when screen mirroring, including supporting streaming content from different apps on the Apple device. This means you can enjoy content from any app, including YouTube, Netflix, Hulu, and more.
IV. Using Third-Party Apps: Best third-party apps for screen mirroring an iPhone to TV
The App Store offers several screen mirroring apps, and each has different streaming options and customization settings. Here are the top apps to consider:
- Netflix: If you are subscribed to Netflix, you can access its screen mirroring feature with ease. All you need to do is to download the app on your iPhone and connect via the app’s screen mirroring button to stream on your TV.
- AirServer Connect: This free app allows screen mirroring from iPhone to laptops or PCs connected to a TV. You can also enable surround sound to enhance your viewing experience.
- Reflector: This app uses Airplay to screen share your iPhone on any device. Additionally, it features advanced mirroring filters, including framing, device color, and device type.
Each app offers its streaming options and quality, and you should choose an app based on your specific needs.
V. Comparing Technologies: Comparison of different screen mirroring technologies and their compatibility with Apple devices
When it comes to screen mirroring, there are different devices to consider, such as smart TVs, streaming sticks, or gaming consoles. Here is a brief comparison:
- Smart TVs: Most Smart TVs come with built-in casting features and support both Apple’s Airplay and Google’s Chromecast. They are an excellent option for those who do not want to use third-party apps.
- Streaming Sticks: Streaming sticks like the Amazon Fire Stick and Google Chromecast offer an affordable and portable way to send content from your iPhone to TV. Most streaming sticks support both Apple’s Airplay and Google’s Chromecast.
- Gaming Consoles: Some gaming consoles, like the Xbox One, offer screen mirroring options to play games or stream media from iOS devices.
Choosing the right device for your screen mirroring needs depends on a variety of factors, including the type of TV you have and the content you want to view.
VI. Troubleshooting & FAQ: Solving common issues of screen mirroring and FAQs
Screen mirroring can sometimes encounter issues, and here are some fixes to common problems:
- The connection fails: Make sure that both the Apple TV and the iPhone are connected to the same Wi-Fi network. Check the signal strength of your Wi-Fi network and try resetting your router or modem if necessary.
- The sound does not work: Check if your TV speaker is turned on. Additionally, check the audio settings of your iPhone and make sure that the volume is turned up to prevent any noise disruption.
- The content does not display correctly: Ensure that both your iPhone and TV support the quality of content you are trying to view.
Here are some common FAQs:
- Is screen mirroring available on all iPhones?
- Yes. All iPhones that are operating on iOS 9 or newer support screen mirroring.
- How do I exit screen mirroring?
- You can exit screen mirroring by swiping up on your iPhone to access the Control Center and tap on the Screen Mirroring option.
- Can I use a non-Apple device to screen mirror an iPhone?
- Yes. Some Smart TVs and streaming sticks allow screen mirroring from non-Apple devices. However, to screen mirror an Apple device using Airplay, you must have another Apple device (such as an Apple TV) to receive the signals.
VII. Conclusion
Screen mirroring your iPhone to a TV is now easier than ever, thanks to the wide variety of technologies and apps available. Whether you want to watch a movie, play a game or attend a virtual meeting, using your phone’s larger screen can enhance the overall experience. We hope this article helped you understand the different methods and technologies available to screen mirror your iPhone to a TV.
Our final recommendations are to identify your specific screen mirroring needs and choose the method that works best for you. Choose popular apps and hardware solutions to ensure compatibility and a better user experience. Finally, if you encounter any issues with your screen mirroring, consult the troubleshooting tips we have provided or seek further assistance.




