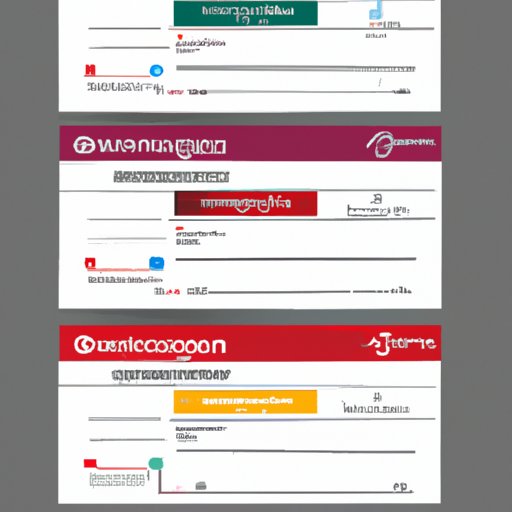
I. Introduction
Email signatures have become an essential component of the modern workplace, serving as a digital business card and a way to provide important contact information. Gmail, one of the most popular email clients, offers users the ability to add personalized signatures to their emails. This article will provide a step-by-step guide on how to add a signature in Gmail, along with tips for designing an effective and professional signature.
II. Step-by-Step Guide
Adding a signature to your Gmail account is a quick and easy process, here’s how:
1. Log in to your Gmail account and click on the gear icon in the top right corner.
2. Select “Settings” from the drop-down menu.
3. Scroll down to the “Signature” section.
4. Click on the radio button next to “No signature” to add a new signature.
5. Type in your desired signature in the text box. You can add links and formatting using the formatting bar above the text field.
6. Optional: add an image to your signature by clicking on the “Insert image” icon in the formatting bar and selecting the image you want to use.
7. Click “Save Changes” at the bottom of the page.
It’s that simple! You can now send emails with your personalized signature included.
If you encounter any issues or errors when adding your signature, try clearing your browser cache or logging out and back into your account. If the problem persists, reach out to Gmail support for further assistance.
III. Video Tutorial
If you prefer visual guidance, watch this quick tutorial video on how to add and customize a signature in Gmail:
IV. Top 5 Signature Templates
If you want to save time and use pre-made signatures, here are 5 signature templates you can use:
1. Simple and Professional

2. Modern and Stylish

3. Warm and Friendly

4. Minimalist and Elegant

5. Creative and Colorful

These templates are easy to customize to fit your branding or personal style. All you have to do is replace the text with your own information and adjust the color and font choices to match your brand or preferences.
V. Comparison of Signature Tools
While Gmail offers a built-in signature tool, there are also third-party signature tools available that offer additional customization options. Here’s a comparison of both options:
1. Built-in Gmail signature tool
Pros: free, easy to use, simple formatting options
Cons: limited customization options, no option for HTML coding
2. Third-party signature tools
Pros: advanced customization options, ability to add HTML code and animations, integrations with other tools
Cons: may require a paid subscription, can be complicated for beginners
Ultimately, the best tool for you will depend on your specific needs and preferences. If you only need a simple and professional signature, the built-in Gmail tool will suffice. If you want to create a unique and customized signature, a third-party tool may be the better option.
VI. Dos and Don’ts of Email Signatures
In order to make your email signature effective and professional, here are some dos and don’ts to consider:
Do:
– Keep it simple and clean
– Include necessary contact information
– Add a call-to-action, such as a link to your website or social media profile
– Use a font that is easy to read
– Comply with company branding guidelines
– Keep your signature up-to-date
Don’t:
– Overload it with too much information or clutter
– Use overly colorful or loud designs
– Include personal information, such as your home address or phone number
VII. Best Practices for Signature Design
When it comes to designing your signature, here are some best practices to follow:
– Stick to a simple color palette and font choices that are easy to read
– Use proper spacing to make your signature clean and legible
– Include your name, title, and contact information
– Add a professional photo (optional)
– Make sure your signature is mobile-friendly
Following these design practices will ensure that your email signature is both effective and professional.
VIII. Custom Signature Tutorial
If you’re feeling adventurous and want to create a custom signature using HTML and CSS, here’s a step-by-step tutorial:
1. Open a text editor such as Notepad or Sublime Text.
2. Type in the HTML code for your signature design. You can find templates and inspiration online.
3. Save your file with a .html extension, and open it in your browser to preview it.
4. Once you’re satisfied with your design, copy the code and paste it into the signature editor in your Gmail settings.
5. Save your changes.
For more advanced customization, you can also add CSS styles to your HTML code to change the font, color, and layout of your signature.
IX. Conclusion
Adding a signature to your Gmail account is an important step in creating a professional appearance when corresponding with colleagues and clients. With simple step-by-step instructions, the ability to customize with templates, and advanced HTML/CSS options, creating a signature can be a breeze. Use this guide and keep the best practices and dos and don’ts in mind, to create an effective and professional email signature that leaves a great impression.




