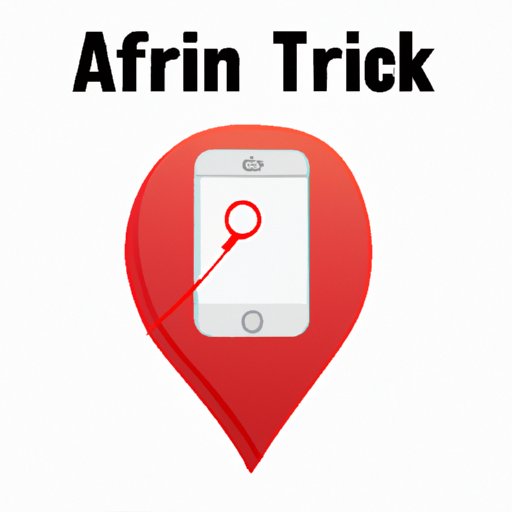
I. Introduction
If you’re someone who frequently misplaces your keys, wallet, or other important items, Apple’s AirTag might just be the solution you’ve been looking for. AirTag is a small, coin-shaped device that allows you to keep track of your belongings by using Apple’s Find My network. In this article, we’ll provide a step-by-step guide on how to set up Apple AirTag for the first time. Our intended audience includes anyone who is new to using AirTag or has encountered some difficulty during the setup process.
II. Why Apple AirTag is the Best Choice for Location Tracking
There are a lot of location tracking devices on the market, but Apple AirTag stands out for several reasons. First and foremost, AirTag is incredibly accurate when it comes to tracking the location of your items. It uses Apple’s vast Find My network, which is made up of millions of Apple devices, to determine the location of your AirTag. This means that even if your AirTag goes out of range of your own device, it can still be tracked by other Apple devices in the area.
Additionally, AirTag is incredibly easy to use. Once you’ve set it up, it will automatically sync with your iCloud account and be ready to go. You can customize the AirTag’s name and choose from a range of emojis to help identify it.
Finally, AirTag integrates seamlessly with other Apple devices. If you have an iPhone or iPad, you can use the Find My app to track down lost items. You can even use Siri to help you locate your AirTag.
If you haven’t already purchased an AirTag, you can do so from the Apple Store or other authorized retailers. They come in packs of one or four and are reasonably priced.
III. How to Set up Your Apple AirTag for the First Time
Setting up your Apple AirTag is a straightforward process that shouldn’t take more than a few minutes. Here’s what you need to do:
1. Remove the AirTag from its packaging and pull out the plastic tab to activate it. You should hear a sound indicating that it’s turned on.
2. Hold the AirTag close to your iPhone or iPad. A prompt will appear on your device asking if you want to set up the AirTag. Click “Connect”.
3. Follow the on-screen instructions to name your AirTag and register it. You can use emojis and customize the name to help you identify it.
4. Choose whether you want the AirTag to show up in your home screen and/or share its location with family and friends.
5. You’re all set! Your AirTag is now registered and ready to be used.
IV. How Apple AirTag Works and How to Use It
Apple AirTag determines the location of your lost item based on its proximity to other Apple devices. If you’re out of range, the location of your AirTag will be updated as soon as it comes into contact with another Apple device that’s connected to the network. This can include other people’s devices, making it a powerful tool for locating lost items.
To use the AirTag effectively, you’ll want to regularly update its location by opening the Find My app on your iPhone or iPad. You can also set up notifications to alert you when your AirTag has been located or when it goes out of range.
V. How to Use Your Apple AirTag to Locate Lost Items
If you’ve lost an item that’s attached to your AirTag, here’s how you can use the Find My app to track it down:
1. Open the Find My app on your iPhone or iPad.
2. Click the “Items” tab at the bottom of the screen.
3. Select the AirTag that’s attached to the item you’ve lost.
4. The app will show you the last known location of your AirTag on a map. Use this information to retrace your steps and locate your item.
5. If your item isn’t in the last known location, use the “Notify When Found” feature to receive a notification when its location is updated.
Once you’ve located your lost item, make sure to turn off the “Notify When Found” feature to conserve battery life on your AirTag.
VI. Setting Up Apple AirTag on Different Devices and Platforms
If you want to set up Apple AirTag on a device other than your iPhone or iPad, here’s what you need to do:
1. On your Mac, go to System Preferences > iCloud > Find My.
2. Make sure the box next to “Find My Mac” is checked.
3. Click “Allow” if prompted to allow Find My to use your location.
4. Open the Find My app on your Mac and follow the on-screen instructions to set up your AirTag.
If you have an Apple Watch or HomePod, you can use the Find My app on those devices to locate your lost item as well.
VII. A Beginner’s Guide to Getting Started with Apple AirTag
If you’re new to using Apple AirTag, here are some tips and tricks to help you get started:
– Use the Find My app regularly to update your AirTag’s location.
– Turn off the “Notify When Found” feature to conserve battery life on your AirTag.
– Customize your AirTag’s name and choose an emoji to make it easy to identify.
– Use Siri to help you locate your AirTag by saying “Hey Siri, where’s my [AirTag name]?”
– If you’re having trouble locating your lost item, try walking around with your iPhone or iPad held in front of you. The Find My app will update in real-time as you get closer to your lost item.
VIII. Conclusion
Apple AirTag is a powerful tool for people who frequently misplace their belongings. With its accurate location tracking and integration with other Apple devices, it’s the best choice on the market for this type of tool. If you’re having trouble setting up your AirTag, be sure to follow the steps outlined in this article. With a little bit of patience, you’ll be able to set it up in no time and start enjoying the peace of mind that comes with never losing your keys again.




