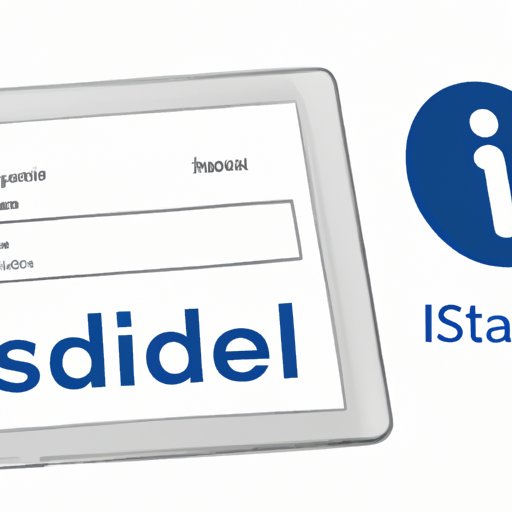
Introduction
We’ve all been there – you have an iPad, but you’re not sure what model it is. Maybe it was a hand-me-down or gift, or maybe it’s just been a while since you purchased it. Whatever the reason, knowing which iPad model you have is important for a number of reasons. It can affect which accessories are compatible, what operating system you can use, and more. This article will provide step-by-step instructions, quick reference tips, and everything in between to help you easily identify your iPad model.
Step-By-Step Guide: How to Identify Your iPad Model
If you prefer following step-by-step instructions to solve your iPad identification problem, then follow these three simple steps:
A. How to find the “Settings” app
The first step to identifying your iPad model is to find the “Settings” app on your device. It should be a gray icon with gears on it. If you’re having trouble finding it, try swiping down from the top of your home screen and searching “Settings” in the search bar.
B. How to find and select “General”
Once you’re in the “Settings” app, look for “General” near the top of the screen. It should have a gear icon next to it. Tap on “General” to enter the general settings menu.
C. How to find and select “About”
Within the “General” settings menu, you’ll find an option called “About” near the middle of the screen. Tap on “About” to enter the device information page.
D. How to find and read the “Model Number”
The model number of your iPad should be listed near the bottom of the “About” page. It will start with the letter “A” followed by four numbers. This is the quickest and most foolproof way to identify your iPad model.
Quick and Easy: Identify Your iPad Version in Under 30 Seconds
If you’re in a rush, or don’t feel comfortable navigating your device’s settings, then try this quick reference method:
A. How to find and read the model number on the back of your iPad
The model number of your iPad is also printed on the back of the device. Flip over your iPad and look for a small line of text below the Apple logo. The model number will start with the letter “A” followed by four numbers.
B. Explanation of what the model number consists of
The model number consists of four numbers that represent the type of device, the generation of that device, and the region and carrier it was intended for.
C. How to use the model number to identify your iPad version
You can use the model number to identify your iPad version by simply looking it up online. There are numerous resources available that provide lists of model numbers and their corresponding iPad versions. One such resource is Apple’s own support website.
The Ultimate Checklist: 5 Ways to Tell What iPad Model You Have
If you want to be absolutely sure about your iPad model, follow this ultimate checklist that combines the previous two methods with three additional ways to tell:
of the previous two methods
First, try finding the model number in the “Settings” app or on the back of the device.
B. Additional methods for identifying your iPad model:
- Check the size and weight: iPads come in a variety of sizes and weights depending on the model. For example, the iPad Pro models are larger and heavier than the iPad Air models. Check the dimensions of your device and compare them to a list of known model sizes.
- Look at the ports and buttons: Different iPad models have different ports and buttons. For example, newer models have USB-C ports instead of Lightning ports, and some models don’t have a headphone jack. Additionally, the location and layout of buttons (such as the power and volume buttons) can vary by model.
- Check for the presence of a home button: Most newer iPad models (released after 2018) do not have a physical home button, while older models do. If your iPad has a button on the front (other than the power or volume buttons), it is most likely a home button.
Use these additional methods to cross-reference with the model number and other information you have gathered to be sure of your iPad model.
Know Your Device: A Beginner’s Guide to Identifying iPad Models
If you’re a beginner to the world of iPads and need a general introduction to the various models, then read on:
A. Overview of iPad models and their release dates
There have been numerous models of the iPad released since the device’s initial launch in 2010. These include:
- iPad (1st generation)
- iPad 2
- iPad (3rd generation)
- iPad (4th generation)
- iPad Air
- iPad Air 2
- iPad (5th generation)
- iPad (6th generation)
- iPad (7th generation)
- iPad (8th generation)
- iPad Mini
- iPad Mini 2
- iPad Mini 3
- iPad Mini 4
- iPad Mini (5th generation)
- iPad Pro (1st generation)
- iPad Pro (2nd generation)
- iPad Pro (3rd generation)
- iPad Pro (4th generation)
Each model has different specifications and features.
B. Comparison of differences between models, such as:
- Size and weight: As mentioned earlier, iPads come in a variety of sizes and weights depending on the model. The iPad Pro models are generally the largest and heaviest, while the iPad Mini models are the smallest and lightest.
- Screen resolution: The resolution and pixel density of the iPad screen can vary depending on the model.
- Camera specs: Each iPad model has a different camera setup, ranging from a single rear-facing camera to multiple cameras on both the front and back of the device.
Use these features to differentiate between similar models.
Apple Support: How to Identify Your iPad Model
If you’re still unsure about your iPad model after trying the previous methods, then Apple Support is here to help:
A. Explanation of Apple’s support resources for identifying your iPad model
Apple provides numerous resources for identifying your iPad model, including:
- The “About My iPad” page within the “Settings” app
- The model number on the back of the device
- The “Check Coverage” page on Apple’s support website
- The “Identify Your iPad Model” page on Apple’s support website
B. Walkthrough of how to use Apple’s support website to identify your iPad
To use Apple’s support website to identify your iPad model, simply navigate to the “Identify Your iPad Model” page and enter your iPad’s model number.
C. Discussion of other support options, such as contacting Apple directly
If you’re still having trouble identifying your iPad model, then contacting Apple directly may be your best option. Apple offers customer support over the phone, in-store, and online.
Crack the Code: Deciphering Model Numbers to Identify Your iPad
If you’re curious about the nitty-gritty details of your iPad model, then deciphering the model number is for you:
A. Explanation of how to read and interpret the model number on your iPad
The model number on your iPad consists of four numbers that represent the:
- Type of device
- Generation of that device
- Region the device was intended for
- Carrier the device was intended for (if applicable)
B. Examples of how model numbers differ by region and carrier
For example, an iPad Pro model intended for use in the United States on Verizon’s network may have a model number that starts with “MQDC2LL/A”, while the same model intended for use in Japan on NTT Docomo’s network may have a model number that starts with “MQDD2J/A”.
C. Discussion of how to use the model number to find further information about your iPad
You can use the model number to find further information about your iPad, such as its specs and features, by simply looking it up online. There are numerous resources available that provide lists of model numbers and their corresponding iPad versions, as well as detailed breakdowns of each model’s specifications.
Visual Guide: How to Match Your iPad to the Right Model Number
If you’re a visual learner, then this method is for you:
A. Overview of how to use visual cues to identify your iPad model
iPads have certain visual cues, such as button placement, camera layout, and port configuration, that vary by model and can help you identify which model you have.
B. Walkthrough of how to match your iPad to the correct model number using Apple’s website
Apple provides a visual guide on their support website that can help you identify your iPad model based on its physical appearance.
C. Explanation of how to use third-party resources, such as forums or YouTube videos, to help identify your iPad model
There are numerous third-party resources available, such as forums and YouTube videos, that can help you visually identify your iPad model.
Conclusion
Identifying your iPad model doesn’t have to be a daunting task. By following the methods outlined in this article, such as checking the settings app and the back of your device, and using resources like Apple’s support website and third-party visual guides, you’ll be able to confidently identify your iPad model. Knowing your model is crucial for ensuring compatibility with accessories and operating systems.




