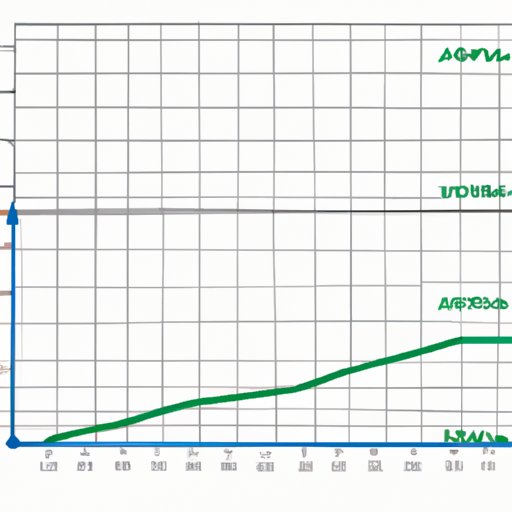
I. Introduction
Weighted average is a commonly used calculation in data analysis, finance, and many other fields. Essentially, it involves assigning weights to data points based on their relative importance or contribution to a larger dataset. In this article, we will explore how to do weighted average in Excel, a powerful tool that simplifies and streamlines this process. We will provide a step-by-step guide, common formulas, advanced techniques, and practical tips for mastering weighted average calculations in Excel.
A. Definition of Weighted Average
Weighted average is a type of average that takes into account both the numerical values of individual data points and their corresponding weights or importance. The weighted average is calculated by multiplying each data point by its weight, summing up the products, and then dividing the total by the sum of the weights. In this way, data points that are more significant or relevant to a particular analysis have a greater impact on the overall calculation.
B. Importance of Weighted Average Calculations in Excel
Weighted average calculations are critical for many types of data analysis and financial modeling. These calculations can help to illuminate trends, identify outliers, and simplify complex data sets. Excel is an essential tool for performing these calculations, as it enables users to create formulas that automatically update based on changing data inputs. By mastering weighted average calculations in Excel, users can streamline and enhance their data analysis and modeling processes.
C. Brief overview of the topics covered in the article
Throughout this article, we will cover a wide range of topics related to weighted average calculations in Excel. We will begin with a step-by-step guide to calculating weighted average in Excel, including how to gather data, assign weights, and apply formulas. We will then dive deeper into how Excel calculates weighted averages and clarifying common misconceptions. Next, we will explore five simple formulas for calculating weighted average in Excel, including SUMPRODUCT, SUM, AVERAGE, SUMIF, and Array formulas.
We will continue with mastering the art of calculating weighted average in Excel with tips and tricks, such as streamlining data entry, making adjustments to data and weights, dealing with missing data points, and avoiding common errors. In addition, we will explain how weighted average can be used to simplify complex data sets, identify patterns and trends in data, and visualize data using Excel tools such as line graphs and scatterplots. Finally, we will explore advanced techniques for using the SUMPRODUCT function in Excel and visualizing complex data sets as a data analyst.
II. A Step-by-Step Guide to Calculating Weighted Average in Excel
A. Understanding the Components of Weighted Average Calculations
Before diving into the specifics of how to calculate weighted average in Excel, it’s essential to understand the main components of these calculations. The first component is the data points themselves. These can be any numeric values that are relevant to the analysis at hand, such as prices, quantities, or scores. The second component is the weight assigned to each data point. The weight can represent any number that reflects the importance or significance of the data point in relation to the other data points. The third component is the formula used to calculate the weighted average.
B. Step-by-Step Process for Calculating Weighted Average in Excel
Here is a step-by-step process for calculating weighted average in Excel:
1. Gathering the Necessary Data
The first step in calculating a weighted average in Excel is to gather the necessary data. This may involve compiling data from different sources or selecting a subset of data from a larger dataset. The data should be arranged in columns or rows, with each data point in its own cell. For example, if you are calculating the weighted average price of a basket of goods, you might have a column for the price of each item and a separate column for the quantity of each item.
2. Assigning Weights to Each Data Point
The second step is to assign weights to each data point. The weights will reflect the relative importance or significance of each data point in the analysis. The weights can be entered in a separate column or row, or they can be entered directly into the formula. For example, if you are calculating the weighted average price of a basket of goods, you might assign a weight of 2 to the price of an item that is purchased frequently and a weight of 1 to the price of an item that is purchased less frequently.
3. Multiplying Each Data Point by Its Corresponding Weight
The third step is to multiply each data point by its corresponding weight using a simple multiplication formula. For example, if you have a column of prices and a column of weights, you would create a new column that multiplies the price by the weight for each row. This can be done using a simple formula like =A1*B1, where A1 and B1 are the cells containing the price and weight for the first row of data.
4. Adding Up All the Weighted Data Points
The fourth step is to add up all the weighted data points using the SUM function in Excel. For example, if you have a column of weighted prices, you would use the formula =SUM(C1:C10), where C1:C10 is the range of cells that contain the weighted prices.
5. Dividing the Total by the Sum of the Weights
The final step is to divide the total by the sum of the weights using a simple division formula. For example, if you have calculated the total weighted price in cell C11, you would use the formula =C11/SUM(B1:B10), where B1:B10 is the range of cells containing the weights.
III. Understanding Weighted Average Calculation in Excel: A Beginner’s Guide
A. Explanation of How Excel Calculates Weighted Average
Excel has several built-in functions that can be used to calculate weighted averages, such as SUMPRODUCT, SUM, and AVERAGE. These functions work by multiplying each data point by its corresponding weight, summing up the products, and then dividing the total by the sum of the weights. Excel also allows users to create their own custom formulas that can perform more complex calculations involving multiple data sets and weights.
B. Clarification of Common Misconceptions About Weighted Average
One common misconception about weighted average is that it is the same as a simple average. While both types of averages involve calculating the mean of a set of data points, weighted average takes into account the relative importance of each data point, whereas simple average treats all data points equally.
C. Practical Examples to Illustrate How Excel Computes Weighted Average
Here are some practical examples of how Excel computes weighted average:
Example 1: Calculate the weighted average of four grades assigned weights 1, 2, 3, and 4, respectively.
To calculate the weighted average of these grades in Excel:
- Enter the four grades in a spreadsheet, one in each cell.
- Enter the corresponding weights in a separate row or column.
- Use the formula =SUMPRODUCT(A1:A4,B1:B4)/SUM(B1:B4), where A1:A4 is the range of cells containing the grades, and B1:B4 is the range of cells containing the weights.
- The result will be the weighted average of the grades, based on their assigned weights.
Example 2: Calculate the weighted average of three employees’ salaries using their years of experience as weights.
To calculate the weighted average of these salaries in Excel:
- Enter the salaries of three employees in a spreadsheet, one in each cell.
- Enter the years of experience for each employee in a separate row or column.
- Use the formula =SUMPRODUCT(A1:A3,B1:B3)/SUM(B1:B3), where A1:A3 is the range of cells containing the salaries, and B1:B3 is the range of cells containing the years of experience.
- The result will be the weighted average of the salaries, based on the employees’ years of experience as weights.
IV. 5 Simple Formulas to Calculate Weighted Average in Excel
Excel offers users a variety of formulas to calculate weighted averages quickly and efficiently. Here are five simple formulas for calculating weighted average in Excel:
A. SUMPRODUCT Function
The SUMPRODUCT function multiplies corresponding elements in two or more arrays and then adds the products together. This function is particularly useful for calculating weighted averages in Excel because it can multiply each data point by its corresponding weight and sum the products in a single step. To calculate the weighted average using the SUMPRODUCT function, the formula would be:
=SUMPRODUCT(data_range,weight_range)/SUM(weight_range)
B. SUM Function with Multiplication
The SUM function adds up the values in a range of cells. By using multiplication in conjunction with the SUM function, it is possible to calculate a weighted average. To use the SUM function with multiplication, the formula would be:
=SUM(data_range*weight_range)/SUM(weight_range)
C. AVERAGE Function with Weighted Range
The AVERAGE function calculates the average of the values in a range of cells. By using a modified range of cells that multiplies each data point by its corresponding weight, it is possible to calculate a weighted average using the AVERAGE function. To use the AVERAGE function with a weighted range, the formula would be:
=AVERAGE(data_range*weight_range/sum(weight_range))
D. SUMIF Function
The SUMIF function adds up the values in a range of cells that meet a specified condition. By using the SUMIF function with a range of cells that applies a weight to each data point, it is possible to calculate a weighted average using specific criteria. To use the SUMIF function, the formula would be:
=SUMIF(criteria_range,criteria,data_range*weight_range)/SUMIF(criteria_range,criteria,weight_range)
E. Array Formula
The array formula is a type of formula that allows users to perform more complex calculations involving multiple data sets and weights. To use an array formula to calculate a weighted average, enter the formula without pressing Enter and instead press Ctrl+Shift+Enter.




