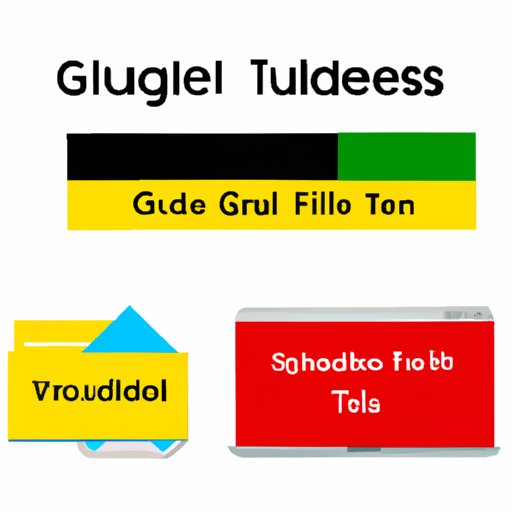
How to Insert a Gif into Google Slides
Google Slides is a powerful presentation tool used by many people in the professional and academic worlds. One feature that has become increasingly popular in recent times is the use of gifs in presentations. A gif is a short, animated clip that can add an entertaining and engaging element to your slides. This article will walk you through the process of inserting a gif into Google Slides.
Background Information
Gifs have become a popular way to add a visual element to your presentations. Compared to still images or text, gifs have the ability to capture the attention of your audience and convey a message in a unique and creative way. They are also perfect for adding humor or emotion to your presentation.
Step-by-Step Guide
If you want to add a gif to your Google Slides presentation, the following steps will help make the process seamless.
Step 1: Find a Gif
The internet offers a plethora of websites that offer gifs for free. The most popular websites include GIPHY, Tenor, and Imgur. Once you find the gif that you want to use, save the file to your computer.
Step 2: Upload the Gif to Google Drive
To add a gif to your Google Slides presentation, you will need to upload the file to Google Drive. To do this, go to your Google Drive account and click on the “New” button. From there, select “File Upload” and choose the gif file that you saved to your computer. Once the file has been uploaded, it will appear in your Google Drive account.
Step 3: Insert the Gif into Google Slides
Now that you have uploaded your gif to Google Drive, it is time to insert it into your Google Slides presentation. Open the presentation and select the slide where you want to insert the gif. Click on the “Insert” tab on the top of your screen, then select “Image.” From there, click on the “Google Drive” option, which will open your Google Drive account. Select the gif file from the files you previously uploaded and click “Insert.” Your gif will now appear on your slide, and you can resize it to fit your needs.
Visual Aids
Here are some annotated screenshots to help guide you through each step of the process.

Figure 1: Uploading the gif to Google Drive.

Figure 2: Inserting the gif into Google Slides.
Video Tutorial
If you prefer video tutorials, use the following video to help guide you through the process.
Troubleshooting
Occasionally, you may run into issues when inserting a gif into Google Slides. Below are solutions to some common problems:
Issue 1: Difficulty Uploading Files
If you are having difficulty uploading your gif to Google Drive, try compressing the file and uploading it again. You can also try uploading it from a different browser or network.
Issue 2: Unsupported File Types
If your gif is not uploading to Google Drive, it may be an unsupported file type. In this case, you can convert your gif to a supported file type like MP4 or WebM.
Alternatives
If you do not want to use Google Slides to insert your gif, there are many alternative presentation software options available. Some popular options include PowerPoint, Prezi, and Canva.
Conclusion
In conclusion, adding a gif to your Google Slides presentation is a simple and effective way to capture your audience’s attention. By following the steps outlined in this article and using the troubleshooting tips, you will be able to insert a gif into your presentation with ease. So what are you waiting for? Start adding gifs to your Google Slides presentation and make your next presentation truly stand out.




