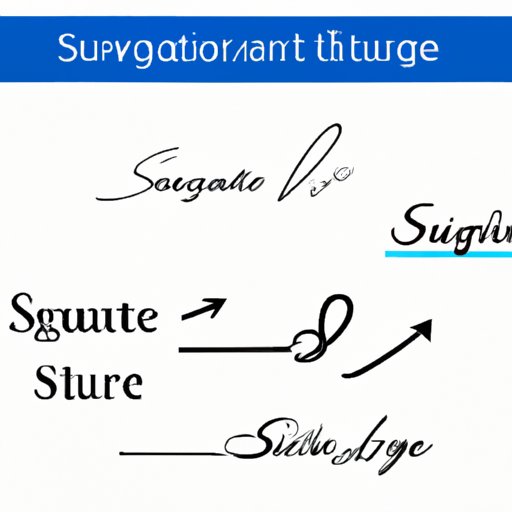
I. Introduction
Have you ever needed to sign a Word document, but didn’t know how to insert your signature? Adding a signature in Word can be a challenging experience, especially for first-time users. Luckily, we’ve got all the information you need to get the job done. In this article, we’ll provide you with a step-by-step guide, video tutorial, infographic, common mistakes to avoid, best practices, and top tools or software. Get ready to learn everything you need to know about adding a signature in Word.
II. Step-by-Step Guide
Adding a signature in Word is easier than you might think. Here’s how:
Step 1: Open the Word document where you want to insert your signature.

Step 2: Click on the “Insert” tab from the ribbon menu, and then select “Signature Line” from the drop-down menu.

Step 3: Fill out the Signature Setup dialogue box. Include your name, title, and email address, and then draw your signature using your mouse or touchpad. Finally, click “OK.”

Step 4: Your signature will now appear in the Word document. You can reposition it or resize it, as needed.

And that’s it! Follow these four simple steps and you’ll have your signature ready to go in no time.
III. Video Tutorial
If you’re a visual learner, you might find it helpful to watch a video tutorial on how to add a signature in Word. Check out this short video, which will guide you through the process in just a few minutes:
As you can see, the process is straightforward and easy to follow.
IV. Infographic
An infographic can be a useful tool for visualizing the steps involved in adding a signature to a Word document. Check out this example:

As you can see, each step is clearly illustrated, making it easy to follow along.
V. Common Mistakes to Avoid
When adding a signature to a Word document, it’s easy to make mistakes. Here are a few things to keep in mind:
- Make sure your signature is legible and professional-looking.
- Be sure to save your signature as an image file, so you can insert it into Word.
- Make sure you’re inserting your signature into the correct location within the document.
- Check the formatting of your document to ensure that your signature fits into the overall design.
By keeping these things in mind, you can avoid common mistakes when adding a signature to a Word document.
VI. Best Practices
When adding a signature to a Word document, there are a few best practices you should follow:
- Choose a signature font that is easy to read and looks professional.
- Make sure your signature is a reasonable size and doesn’t overwhelm the document.
- Use a black or dark-colored ink to sign your name, as this will ensure that your signature is easy to read.
- Ensure that your signature is compatible with the device and software you’re using to create the document.
- Consider using an electronic signature tool or software, which can streamline the process and make it easier to add your signature to multiple documents.
By following these best practices, you’ll be able to add a professional-looking signature to your Word documents.
VII. Top Tools or Software
There are several tools and software options available to help you add a signature to your Word documents. Some of the most popular options include:
- DocuSign: DocuSign is a digital signature service that allows you to sign and send documents securely. It’s compatible with Word and other popular software programs.
- Adobe Sign: Adobe Sign is another popular digital signature tool that’s compatible with Word. It offers a range of features to help you sign and send documents quickly and securely.
- Signature Maker: Signature Maker is a free online tool that allows you to create a signature image that you can insert into a Word document. It’s easy to use and offers a range of customization options.
When choosing a tool or software for adding a signature to your Word documents, consider factors such as ease of use, compatibility with your devices and software, and cost.
VIII. Conclusion
Adding a signature to a Word document doesn’t have to be a challenging experience. By following the step-by-step guide, watching the video tutorial, and referring to the infographic, you can easily add a professional-looking signature to your documents. Be sure to follow best practices, avoid common mistakes, and choose the top tools or software that’s best for your needs. With a little practice, you’ll be able to sign your Word documents like a pro.
If you have any comments or feedback on this article, we encourage you to share your thoughts with us below.




