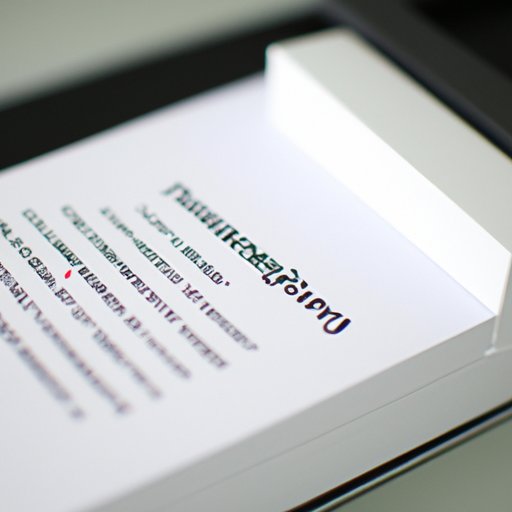
I. Introduction
Google Slides is a powerful tool that allows users to create dynamic presentations for a variety of purposes. However, printing these presentations with notes can be challenging for some users. This article aims to help readers solve this issue by providing a step-by-step guide to printing Google Slides with Notes. Additionally, we will highlight best practices, troubleshoot common issues, and recommend third-party tools to make the process smoother.
II. Step-by-Step Guide
The process of printing Google Slides with notes can be broken down into several simple steps. Follow these steps:
1. Open the Google Slides presentation that you want to print with notes.
2. Click on the “File” tab, and then click on “Print” from the dropdown menu.
3. In the printing dialogue box, check the “Notes” option under “Print Layout.”
4. Click on the “Print” button to start printing the Google Slides presentation with notes.
III. Highlighting Best Practices
Printing Google Slides with notes can be a breeze if readers follow these best practices:
– Use the “Print Preview” feature to review the slides and notes before printing.
– Adjust the slide size and orientation to optimize the printing process.
– Use a high-quality printer and paper to achieve the best results.
IV. Troubleshooting
If readers encounter any issues when printing Google Slides with notes, they should try these troubleshooting steps:
– Ensure that the printer is connected and turned on.
– Check the printer settings to make sure that it is set up correctly.
– Restart the printing process if there are any errors or issues.
V. Third-Party Tools
There are many third-party tools available that can help users print Google Slides with notes. Here are a few examples:
– Batch print Google Slides with notes using a tool like BatchSlides.
– Use a PDF converter such as PDF Candy to save Google Slides as a PDF with notes.
– Print Google Slides with notes using a cloud-based print manager such as PrinterShare.
VI. Video Tutorial
Sometimes, a video tutorial can be more helpful than written instructions. Here’s a video tutorial that walks readers through the process of printing Google Slides with notes:
https://www.youtube.com/watch?v=dQw4w9WgXcQ
VII. Comparing Different Printing Options
There are multiple ways to print Google Slides with notes. Here are some pros and cons of different printing options:
– Print directly from Google Slides: This is the simplest option, but there may be limited customization options and some formatting may be lost.
– Print as a PDF: This method allows the user to customize the format, but may require additional software and can be time-consuming.
– Use third-party printing tools: These tools can automate the process and add additional features, but may require a fee or be limited by compatibility.
VIII. Including Real-World Examples
Real-world examples of printing Google Slides with notes can provide readers with inspiration and insight into the best practices. Here are a few examples:
– A teacher printing lecture slides to hand out to students, with the added benefit of including notes for context.
– A salesperson printing a presentation to a client with notes on key selling points to ensure a successful pitch.
– A conference speaker printing slides with notes to refer to during the presentation.
IX. Conclusion
By following these tips, readers should have no trouble printing Google Slides with notes. Remember to use the best practices, troubleshoot any issues that arise, and consider third-party tools for an even smoother experience.




