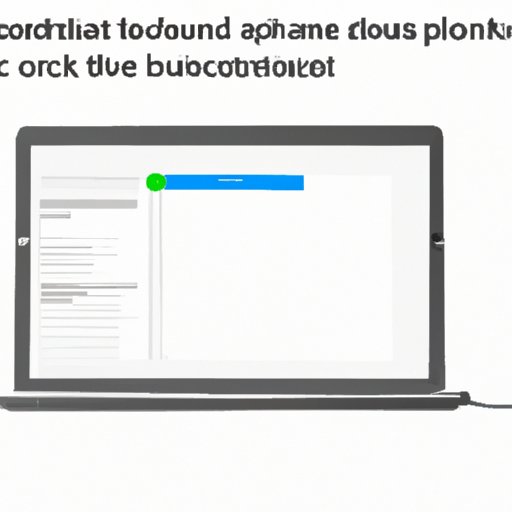
Introduction
If you own a Chromebook, you may have experienced some difficulty in capturing an image of your screen. Unlike Windows or Mac computers, taking a screenshot on a Chromebook is not as straightforward. In this article, we’ll provide a step-by-step guide to help you take a screenshot on your Chromebook.
Step-by-Step Guide
The easiest way to take a screenshot on a Chromebook is to use the built-in screenshot tool. To access this tool, follow these steps:
- Press the ‘Ctrl + Show windows’ keys simultaneously. The ‘Show windows’ key is located on the top row of your keyboard, and looks like a small rectangle with two lines on the right side.
- Your cursor will turn into a crosshair. Click and drag your cursor over the area of your screen that you want to capture.
- Once you release your cursor, a notification will appear in the bottom right corner of your screen. Click on the notification to open the screenshot.
Alternatively, you can take a fullscreen screenshot by pressing the ‘Ctrl + Show windows’ keys simultaneously, then pressing the ‘Ctrl’ key again. Your screenshot will be saved in the ‘Downloads’ folder of your Chromebook.
It’s also worth noting that the screenshot tool has a few additional features, such as the ability to capture a partial screenshot by pressing ‘Ctrl + Shift + Show windows’. Experiment with the tool to find a method that works best for you.
Video Tutorial
For those who prefer visual aids, we’ve found a helpful video tutorial that demonstrates how to take a screenshot on a Chromebook. You can watch the tutorial here.
This video walks you through the process of taking a screenshot using the built-in tool, as well as using keyboard shortcuts. The instructor also offers some extra tips and tricks to help you master the screenshot tool.
Infographic Guide
For those who prefer a more visual representation, we’ve created an infographic that outlines the different ways to take a screenshot on a Chromebook. You can find the infographic below:
We’ve included tips and tricks for each method, so you can make the most of the screenshot tool.
Keyboard Shortcuts
If you prefer to use keyboard shortcuts, there are a few options available to you:
- To take a fullscreen screenshot, press the ‘Ctrl + F5’ keys simultaneously.
- To capture a partial screenshot, press the ‘Ctrl + Shift + F5’ keys simultaneously. Your cursor will turn into a crosshair, and you can click and drag over the area of your screen that you want to capture.
- To capture a window, press the ‘Ctrl + Shift + F5’ keys simultaneously, then click on the window you want to capture.
Your screenshot will be saved in the ‘Downloads’ folder of your Chromebook.
Troubleshooting
If you’re having trouble taking a screenshot on your Chromebook, there are a few common problems that may be causing the issue:
- You may be trying to capture a protected content area, such as a streaming video or certain apps. In this case, you can try using the ‘Ctrl + Shift + Show windows’ shortcut to take a partial screenshot.
- Your keyboard may not be working properly. Try restarting your Chromebook and see if that solves the issue.
- Your Chromebook may have a hardware issue. If you’ve tried all of the troubleshooting steps and are still unable to take a screenshot, you may need to contact technical support.
If you’re still having trouble, try experimenting with different methods to find one that works for you. Don’t hesitate to reach out for help if you need it.
Conclusion
Taking a screenshot on a Chromebook doesn’t have to be a difficult task. Whether you prefer using the built-in tool or keyboard shortcuts, there are a variety of methods available to help you capture an image of your screen. Experiment with different methods to find one that works best for your needs, and don’t hesitate to reach out for help if you need it.
For those who want to learn more about taking screenshots on a Chromebook, we recommend checking out the Chromebook Help Center or reaching out to the Chromebook community for advice.




