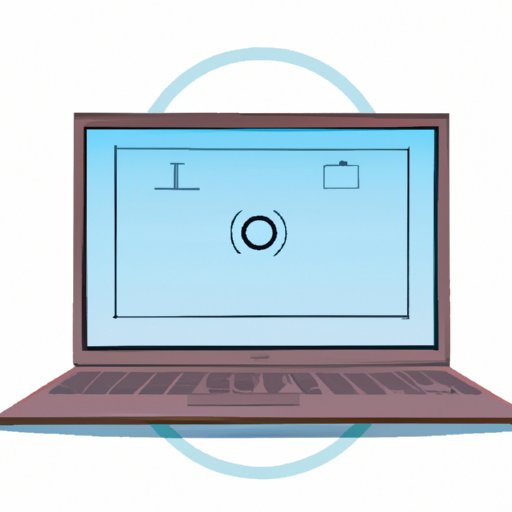
Introduction
Have you ever needed to capture an image from your Windows laptop? Perhaps you needed to save an image for reference, or maybe you wanted to share something with a colleague or friend. Whatever your reason, knowing how to take screenshots on a Windows laptop is a useful skill for everyone. This article will cover several approaches for taking screenshots on a Windows laptop, including using keyboard shortcuts, the snipping tool, and third-party applications.
Step-by-Step Guide
Using Keyboard Shortcuts
The easiest and fastest way to take a screenshot on a Windows laptop is to use keyboard shortcuts. Here’s how:
1. Hit the “Print Screen” button on your keyboard, usually abbreviated as “PrtScn” or “PrtSc” depending on your model. This captures your entire screen.
2. To capture only the active or currently selected window, press the “Alt + Print Screen” keyboard shortcut.
3. Open any image editor like Microsoft Paint, Paste the copied image by pressing the “Ctrl + V” keyboard shortcut, and click on Save to save your screenshot.
Using the Snipping Tool
The snipping tool is a built-in Windows utility that allows you to capture a screenshot of any portion of your screen. Here’s how:
1. Open the Start Menu, type “Snipping Tool”, and click on it to open.
2. Click on the “New” button at the top of the Snipping Tool window.
3. Drag your cursor around the area you want to capture with the snipping tool. Once you have the desired area selected, click on “File” and “Save As” to save your screenshot.
Tips
– You can use the “Delay” feature in the Snipping Tool to take a screenshot of a context menu or tooltip, which would otherwise disappear when you release the mouse button.
– Use the Eraser or Pen tool in the Snipping Tool to highlight or annotate parts of your screenshot before saving.
Troubleshooting
– If the “Print Screen” button does not take a screenshot, try pressing the “Fn + Print Screen” keyboard shortcut instead, as some laptops have a different keyboard layout.
– If the Snipping Tool does not capture a precise area, change the selection mode to “Rectangular Snip” or “Free-Form Snip” by clicking the down arrow icon next to “New” button.
Video Tutorial
If you’re a visual learner, check out this video tutorial that visually demonstrates how to take a screenshot on a Windows laptop using different methods.
Comparing Different Methods
Different methods have their unique advantages and disadvantages and depend on user requirements. Here’s a comparison of each method:
– Print Screen: This method captures the entire screen, but cropping the area to the desired view required image editing. It is the easiest and the quickest method.
– Snipping Tool: The snipping tool allows the user to capture snippets of the screen and offers some editing options. It is the most versatile method.
– Keyboard Shortcuts: This method provides ease to the users and captures screens as defined by user commands. It is the most customizable method.
Which Method to Use?
For people who do not use the snipping tool’s advanced features, keyboard shortcuts, and the Print Screen button will suffice. For power users, the Snipping Tool gets the job done, and it offers some editing options.
Third-Party Tools
If the built-in Windows tools aren’t sufficient, consider using third-party applications. Here are some options:
– Lightshot: This tool captures a custom area or full screen and offers some basic editing tools. It also uploads captured screenshots directly to their online repository.
– Snagit: This tool features video recording, scrolling capture, and additional editing tools, making it an excellent option for professional users.
– Greenshot: This tool is an open-source alternative to the Snipping Tool and provides extra customizations over the snipping tool.
Instructions for Third-Party Tools
Third-party tools offer their unique features and customizations.
Editing Screenshots
If required, it is possible to edit the screenshot on Windows, saving time from using a third-party editing software. Here are some basic editing techniques:
– Cropping: Cut off areas of the screenshot that the user does not require.
– Adding text: Add text to explain details in the screenshot.
– Highlighting text: highlight important parts of the screenshot with rectangles or points.
– Adjustment of Contrast: Change the contrast level for better visibility.
Troubleshooting Advice
If users encounter issues with any of the methods, some standard solutions help correct them. They are:
– Restarting the computer
– Running the utility using administrative permissions
– Updating system drivers
Conclusion
Windows laptops come equipped with several options that offer convenience and versatility to take screenshots and accomplish the desired job. From basic options like keyboard shortcuts to advanced third-party solutions like Snagit and Greenshot, users can take the best course of action to accomplish their tasks. We encourage you to try out these methods and share your experiences in the comments below.




