
I. Introduction
Have you ever found yourself searching endlessly through your files and folders, wasting precious minutes on a task that could have been done in seconds? With the increasing importance of time in the digital age, it’s essential to streamline your workflow as much as possible to ensure maximum productivity. One useful tool for achieving this is the desktop shortcut.
In this article, we will take a closer look at how to create a desktop shortcut, the benefits of doing so, and offer various strategies and tips to customize your shortcuts and improve your workflow. Here’s what you need to know:
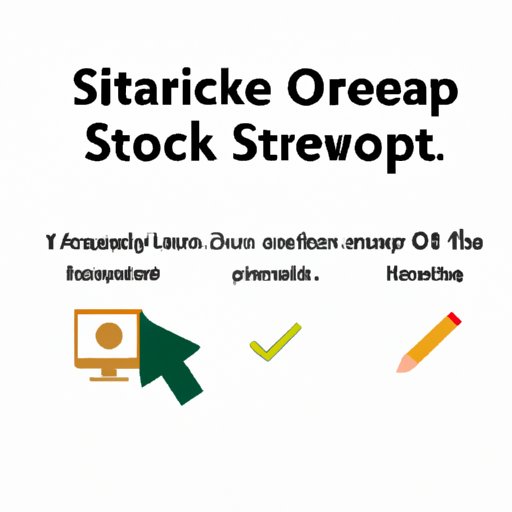
II. 7 Quick Steps to Create a Desktop Shortcut
If you need to create a desktop shortcut right away, follow these quick and simple steps:
A. Step 1: Open the file or folder
Locate the file or folder that you want to create a shortcut of. Double-click to open it.
B. Step 2: Right-click on the file or folder
Right-click anywhere on the file or folder. This will open a list of options.
C. Step 3: Click on “Send to”
Hover over “Send to” in the list of options and click on it.
D. Step 4: Select “Desktop (create shortcut)”
A new window will pop up. Select “Desktop (create shortcut)” from the list.
E. Step 5: Rename the shortcut
The shortcut will now appear on your desktop. Right-click on the shortcut and choose “Rename.” Type in the name you want to display on the shortcut.
F. Step 6: Move the shortcut to desired location
Click and drag the shortcut to the desired location on your desktop. Release the mouse button to set the shortcut in place.
G. Step 7: Test the shortcut
Double-click on the new shortcut to test it. If it opens the correct file or folder, congratulations! You’ve successfully created a desktop shortcut.
III. How to Easily Pin a Shortcut to Your Desktop
A. Explanation of pinning shortcuts
Pinning a shortcut to your desktop means creating a shortcut that stays in the same place, even when other icons and shortcuts are moved around. This way, you can have easy access to the most important files and folders on your computer without searching for them every time.
B. Step 1: Create a desktop shortcut
Follow the steps described in section II to create a desktop shortcut.
C. Step 2: Right-click on the shortcut
Right-click on the new shortcut you’ve just created. This will open a list of options.
D. Step 3: Click on “Pin to taskbar” or “Pin to Start”
Hover over either “Pin to taskbar” or “Pin to Start” in the list of options and click on it. You can choose either option depending on where you want your shortcut to appear.
E. Step 4: Test the pinned shortcut
Click on the pinned shortcut to test it. The file or folder associated with your shortcut should open.
IV. The Ultimate Guide to Creating a Desktop Shortcut
A. Detailed explanation of desktop shortcuts
Desktop shortcuts are tiny icons on your desktop that allow direct access to files and folders with just a single click. They can be resized, moved around, customized with different icons, and even linked to specific keyboard shortcuts.
B. Benefits of creating a desktop shortcut
The benefits of desktop shortcuts include saving time, boosting productivity, and reducing the clutter of searching through folders. They make it easy to access your most important files and folders with just one click, leaving extra time to focus on more important tasks.
C. Step-by-step tutorial for creating a desktop shortcut
Refer to section II for a step-by-step tutorial on how to create a desktop shortcut.
D. Different ways to customize a desktop shortcut
There are numerous ways to customize a desktop shortcut, including resizing the icon, changing the icon image, adding text to the icon, linking it to a specific keyboard shortcut, and even adding custom shortcuts to the right-click menu for the icon. These customizations can speed up the workflow and make it more efficient.
V. Simplify Your Workflow with a Desktop Shortcut: A Step-by-Step Tutorial
A. Explanation of how desktop shortcuts can improve workflow
Desktop shortcuts can significantly improve workflow and productivity by creating easy access to files and folders. Instead of searching through the endless folders, one can pin the most important files and folders to the desktop or taskbar, enabling the user to access them quickly, reducing the time required to complete the task and improving workflow.
B. Step-by-step tutorial for creating a desktop shortcut
Refer to section II for a step-by-step tutorial on how to create a desktop shortcut.
C. Examples of shortcuts that can streamline workflow
Examples of shortcuts that can help streamline your workflow include shortcuts for launching applications, opening frequently-used folders, and even specific documents such as templates or forms used frequently.
VI. The Fastest Ways to Create a Shortcut on Your Desktop
A. Explanation of different methods for creating desktop shortcuts
Aside from the standard right-click method detailed in section II, there are a few other ways to create desktop shortcuts:
- Use the “Ctrl + Alt + Del” menu to launch Task Manager and create a new task that will open the newly created shortcut.
- Copy/paste the file or folder and create a new shortcut pointing to the copy.
- Use the “drag and drop” method by clicking and dragging the file or folder onto the desktop.
- Create shortcuts directly from the application menu or file explorer.
B. Pros and cons of each method
Each method has its own set of pros and cons. For example, the “drag and drop” method is the quickest and most intuitive. On the other hand, creating shortcuts from the application menu can be more efficient, especially in applications with many features.
C. Step-by-step tutorial for each method
Refer to the method you wish to try:
Method 1: Using Task Manager
- Press “Ctrl + Alt + Del” to open the Task Manager window
- Click on “File” in the upper left corner of the window and select “Run new task.”
- Type “explorer.exe shell:AppsFolder” into the window and click “OK.”
- The applications window will appear. Right-click on the desired application, hover over “More,” and select “Open file location.” It will take you to the application’s executable file.
- Right-click on the file or folder and select “Create shortcut.”
- A new shortcut will appear in the folder. Click and drag it to your desktop. You’re done!
Method 2: Copy/Paste
- Select the file or folder you want to create a shortcut of.
- Right-click and select “Copy.”
- Right-click anywhere on the desktop and select “Paste Shortcut.” A new shortcut will appear on the desktop.
- Right-click the new shortcut and select “Rename” to give it a custom name.
Method 3: Drag and Drop
- Open the File Explorer and locate the file or folder you want to create a shortcut of.
- Click and drag the file or folder onto the desktop. It will create a new shortcut on the desktop.
- Right-click the new shortcut and select “Rename” to give it a custom name.
VII. Creating Desktop Shortcuts: Tips and Tricks
A. Tips and tricks for creating effective desktop shortcuts
To create effective desktop shortcuts, consider the following tips and tricks:
- Choose a clear and concise icon for the shortcut
- Name the shortcut something that makes it easy to recognize and search for
- Use keyboard shortcuts to make them even more accessible
- Organize your shortcuts into meaningful groups
B. How to avoid common mistakes
The most common mistake that people make when creating desktop shortcuts is not putting them in a place that makes them easy to find or access. It’s essential to ensure that you keep your desktop clean and avoid cluttering it with too many icons and shortcuts that can confuse even the most organized person.
C. Best practices for organizing desktop shortcuts
Organizing your desktop shortcuts is crucial to maximizing their effectiveness. You can categorize shortcuts into folders based on their purpose or the task they perform. Alternatively, you can arrange them by the frequency of usage, placing frequently-used shortcuts on your desktop and moving rarely-used shortcuts to less accessible locations.
VIII. Maximize Your Efficiency with these Desktop Shortcut Strategies
A. Advanced strategies for using desktop shortcuts
Advanced desktop shortcut strategies include:
- Add shortcuts to your right-click context menu to access them with one click
- Create shortcuts with specific command-line or PowerShell scripts to automate repetitive tasks or open specific applications
- Use customized icons to make the shortcut stand out and make them more easily recognizable
B. How to automate tasks with shortcuts
Automating tasks with shortcuts can be done by creating shortcuts with specific command-line or PowerShell scripts. This can save time and increase productivity by reducing manual effort. Simple scripts like shutting down your PC or opening/close a specific application can be run with a click of a button.
C. Examples of shortcuts for different types of work
Examples of shortcuts for different types of work include project managers using shortcuts for project filing systems and frequently used files, software developers using shortcuts for source files and project releases, and authors creating shortcuts to their works-in-progress or frequently used stanzas and phrases.
IX. Conclusion
A. Recap of the article
Creating desktop shortcuts can save time and increase productivity by providing quick access to essential files and folders. Throughout this article, we’ve shared several techniques for creating desktop shortcuts, highlighted their importance, and provided tips and tricks to streamline your workflow and keep your desktop clean and organized. This includes 7 quick steps to create a desktop shortcut, pinning a shortcut to your desktop, and advanced strategies for customizing shortcuts and streamlining your workflow.
B. Final thoughts on the importance of desktop shortcuts
The digital age has brought much advancement to the workplace, but it has also added several challenges. With so many files, documents, and folders to access, desktop shortcuts are an innovative solution that enhances productivity and saves time. By streamlining your computer’s desktop, you can easily access the files and applications that matter most to your work process.
C. Encouragement for readers to create their own shortcuts
We hope that this guide has given you valuable insight into creating your desktop shortcuts. There are countless different shortcut customization options, so experiment, create your shortcuts, and improve your workflow today.




