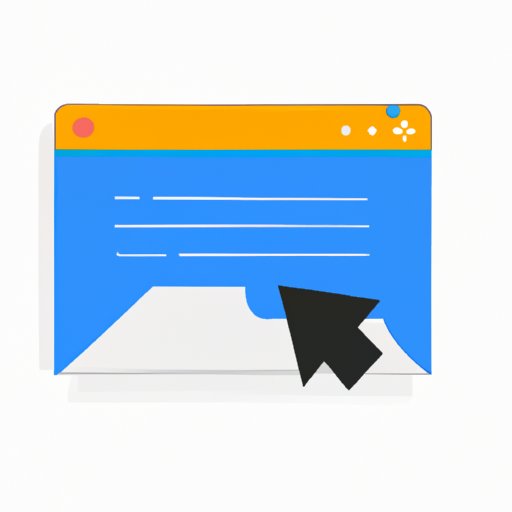
Introduction
As you surf the internet, you are likely to discover a lot of web pages that you’d like to revisit later. You could write down the URLs or remember them, but that’s not very efficient, and there’s a risk that you may forget your favorite web pages. That’s why bookmarking comes in handy. In this comprehensive guide, we’ll teach you how to bookmark web pages on Chrome in a step-by-step guide, review useful extensions, compare Chrome’s bookmarking system to other tools, and offer tips and tricks to effectively organize your bookmarks.
Step-by-Step Guide to Bookmarking in Chrome
Bookmarking a page in Chrome is easy. Here are the simple steps you need to take:
Step 1: Navigate to the page you want to bookmark and click on the star icon located at the far-right end of the address bar. The star icon will turn yellow to indicate that it has been bookmarked.
Step 2: A window will appear for you to edit the bookmark’s details. Choose a name for the bookmark, select a folder, and click Done. Alternatively, you can simply click the star icon without customizing any of the details to save the bookmark. Voila! You have bookmarked the page.
Be careful not to accidentally delete bookmarks. If you do, you can quickly recover them by navigating to the Bookmarks Manager and look for “Recently Deleted” section. Select the bookmarks you want to restore, right-click, and choose “Restore” from the context menu.
Chrome Extensions for Better Bookmarking
Chrome offers plenty of extensions that can improve your bookmarking experience. Here are five of our favorites:
1. Pocket: This extension lets you save articles, videos, and other content to read later. It will also sync your content across your devices and even provides tags for organization.
2. Evernote Web Clipper: This extension is perfect for those who prefer taking notes. It lets you clip web pages and even annotate them before saving. Additionally, you can create notebooks for organization, and you can even search your notes for later retrieval.
3. Pinboard: This extension is popular among developers and researchers as it allows you to store bookmarks and tag them for easy recall. It also supports importing bookmarks from other services like Delicious and Instapaper.
4. Raindrop.io: With this extension, you can create collections of bookmarks with images and notes and even share them with others. Also, Raindrop.io is available as a mobile app, making it easy to bookmark content from your mobile devices.
5. Bookmarks Manager: While this extension may not be as flashy as the others, it is efficient at organizing bookmarks. The extension allows for bulk edit of bookmarks, creating folders, and exporting or importing bookmarks effortlessly.
Comparing Chrome’s Bookmarking System to Other Tools
Google Chrome’s built-in bookmarking system is excellent in all aspects. It is quick, easy to use, and offers most of the features you need for organizing. However, it lacks a few advanced features available in other bookmarking tools, as we shall see.
Pocket is an incredible tool for those who prefer to read articles and watch videos later. It is an all-in-one solution to keep track of everything you find online. Pocket offers offline access, allowing you to read saved articles without an internet connection. Additionally, the tool offers tags for organizing bookmarks and supports third-party apps and services.
Evernote, on the other hand, is a note-taking app, but with the Web Clipper extension, it can easily save web pages for you to read later. It supports tagging, searching, and has OCR (Optical Character Recognition) technology that can recognize text in images.
Organizing Bookmarks in Chrome
After bookmarking a significant number of web pages, it’s important to organize your bookmarks in a way that is efficient and personalized for easy access. Some tips to organize bookmarks include:
Create folders: You can create various folders to group related bookmarks. To organize bookmarks using folders, right-click on a bookmark and select Add folder. Name the folder appropriately and drag and drop bookmarks into it.
Use the bookmark bar: You can put your most frequently used bookmarks on the bookmark bar. By default, the bookmark bar is hidden, to enable it right-click on a free space in the address bar and select “Show bookmarks bar” from the context menu.
Use tags: You can add one or two words to describe the contents of a bookmark. That makes searching for them later easy. Click on a bookmark to open it. It will reveal an edit option. Click it and add tags to the bookmark.
Importing and Exporting Bookmarks in Chrome
Importing and exporting bookmarks makes it easier to move libraries when switching devices or browsers. The import/export feature is available in the bookmark manager. Here’s what to do:
To import bookmarks from an HTML file that you previously exported, open the bookmark manager and click the three-dot button at the top-right corner of the screen, select “Import bookmarks,” and choose the HTML file you wish to import.
To export bookmarks, go to the bookmark manager and click the three-dot button at the top-right corner of the screen, select “Export bookmarks,” and save the bookmarks to an HTML file in a folder of your choice.
Remember, if you import bookmarks from an HTML file, existing bookmarks will not be deleted. Instead, they will be added to the existing bookmarks.
Lesser-Known Bookmark Features in Chrome
There are several useful bookmark features in Chrome that are often overlooked. Here are some of them:
Keyboard Shortcuts: You can quickly access bookmarks using keyboard shortcuts. Ctrl/Cmd+Shift+O opens the bookmark manager, Ctrl/Cmd+Shift+B toggles the bookmark bar, and Ctrl/Cmd+D quickly adds a bookmark to the active webpage.
Drag-And-Drop: You can easily rearrange bookmarks by clicking and dragging them to a different location within the same folder or another. You can also use drag-and-drop to save links on a web page to your bookmark bar or another folder.
Conclusion
Managing bookmarks may seem like a simple task, but with hundreds or even thousands of bookmarks, keeping track of them can be tricky. With this comprehensive guide, bookmarking will be a breeze. Remember, to be efficient, organize your bookmarks into folders, add tags to bookmarks, and take advantage of lesser-known bookmark features. Happy browsing!
Now that you understand the basics of bookmarking pages on Google Chrome, you’re ready to start taking your browsing experience to the next levels and exploring all the features that come with a bookmark – using and organizing with ease.




