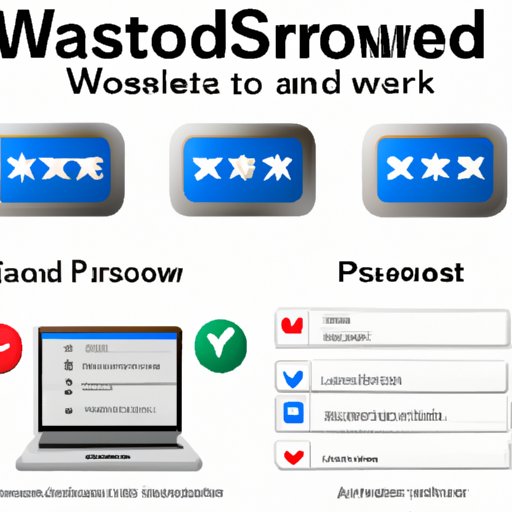
I. Introduction
We’ve all been there – trying to log in to a website or service only to be met with a prompt asking for our password. Sometimes, we might not remember the password we used to create the account or have simply forgotten the password we created for it. Thankfully, if you saved your password in Google Chrome, you can retrieve it with ease.
In this article, we will walk you through the process of revealing saved passwords in Chrome. We will also provide some general tips on password management and security to help you better protect your online accounts.
II. Explaining Chrome’s Password Manager
Chrome’s Password Manager is a built-in feature that saves and stores your site passwords in case you forget them. With Password Manager, you can quickly store, access, and manage your passwords from anywhere. To use this feature, you must first sign in to your Google account and sync your data across devices.
It’s no secret that people reuse the same passwords again and again. Password Manager can help break this cycle by suggesting strong, unique passwords that you don’t have to remember. Even if you don’t use Chrome’s passwords manager, you should never use the same password for multiple sites, as this makes your accounts vulnerable to hacking and security breaches.
III. How to Reveal Saved Passwords in Chrome
Here’s a step-by-step guide to view saved passwords in Chrome:
- Open Google Chrome and click on the three dots located in the top-right corner of the window.
- Select Settings in the drop-down menu.
- Scroll down to the Autofill section and click on Passwords.
- You will see a list of saved passwords. To view the password, click on the eye icon located on the right-hand side.
- Enter your computer’s admin password or your device’s unlock code to verify your identity.
Note: Some sites, especially those related to banking or finance, might not allow you to see your passwords. In those cases, you can only edit or remove the saved password.
Additionally, if you can’t view the “Show Password” option, it might be due to Chrome’s sync feature not being enabled. To enable sync, go to Settings > Sync and Google services > Manage sync. From there, make sure you have toggled the Sync Everything option on.
IV. Managing Your Passwords
Having strong passwords is an essential part of keeping your online accounts secure. It’s important to create passwords with a mix of upper and lower case letters, numbers, and symbols. Using a password manager like Chrome’s Password Manager can help suggest strong passwords, so you don’t have to create them yourself.
Here are some tips for managing your passwords securely:
- Use a different password for each site.
- Use two-factor authentication (2FA) whenever possible.
- Regularly change your passwords (every few months).
- Don’t use personal information (such as your birthday or pet’s name) in your passwords.
- Don’t save passwords in your browser if you share your computer or device with others.
By following these tips, you can make it much more difficult for someone to hack into your accounts.
V. Conclusion
In conclusion, if you’re struggling to remember your passwords, don’t worry! Chrome’s Password Manager can help retrieve them. Just remember to use strong passwords, enable Two-Factor Authentication, and don’t reuse the same passwords for multiple sites. By following these steps, you can better protect your online accounts.
VI. Additional Resources (optional)
If you’re interested in learning more about password management and security, here are some additional resources:




