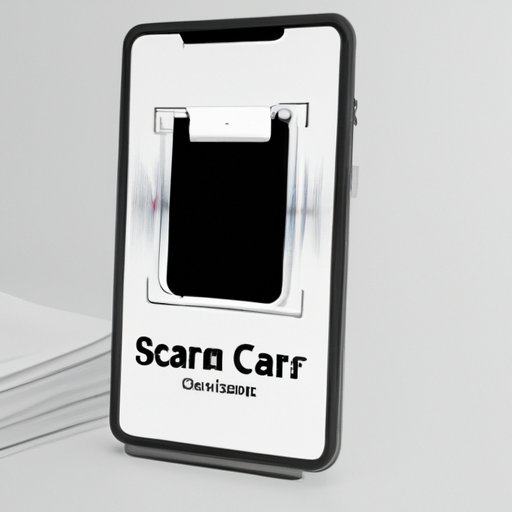
Introduction
Scanning documents is an essential task for many professionals and students. Fortunately, you don’t need a bulky scanner to get the job done. With the latest iPhone 13, you can easily scan documents and save them in your phone. In this article, we will discuss how to scan on iPhone 13 and provide you with valuable tips and tricks.
Learning how to scan on iPhone 13 is essential because it allows you to digitize your documents, which makes it easier to store, share, and access them. You don’t have to worry about misplacing important documents or carrying stacks of paper; all you need is your iPhone 13.
How to Scan on iPhone 13
The scanning feature on iPhone 13 is available on the native Apple Notes app. So, if you have an iPhone 13, there is no need to download any third-party apps to scan your documents. Follow these simple steps to scan your document on iPhone 13:
Step 1: Unlock your iPhone 13 and open the Notes app.
Step 2: Create a new note or open the existing one.
Step 3: Tap the camera icon above the keyboard.
Step 4: Select the Scan Documents option.
Step 5: Align your document in the viewfinder.
Step 6: Press the capture button.
Step 7: Adjust the corners, if necessary, then click Keep Scan.
Step 8: Repeat these steps for additional pages or click Save when finished.
The scanned document will now be added to your note. You can edit and share it as a PDF or image.
If you accidentally lose or delete a scanned document, don’t panic; you can restore it from the Recently Deleted folder on your iPhone 13. If you need to find it fast, simply go to the Notes app, click the account button in the top left corner, scroll down, and tap on Recently Deleted.
Here are some tips and tricks to help you get the most out of scanning on iPhone 13:
- Use a dark background to make the document stand out in the scan
- Ensure that the document is well-lit to avoid blurry scans
- Use the + button on the bottom right corner to add more pages to your scan
- Adjust the corners to crop the document to ensure it appears centered and neat
- Use the magnifier button to zoom in and verify the quality of the scan
Comparison of Scanning Apps on iPhone 13
While you can scan documents on the native Apple Notes app, there are also several third-party apps you can use for scanning on your iPhone 13. These apps offer additional features, including OCR (Optical Character Recognition) scanning, cloud-based storage, and integration with email and other apps. Here is a comparison of some of the most popular scanner apps on iPhone 13:
| App Name | Pros | Cons |
|---|---|---|
| CamScanner | Cloud storage, OCR scanning, document sharing, editing, and annotation | Free version has ads, some features require subscription |
| Scanner Pro | OCR scanning, document name suggestions, automatic edge detection | Requires a one-time purchase, no free version available |
| Genius Scan | Multiple language support, signing and sharing documents, cloud storage | Free version has watermarks, some features require subscription |
Ultimately, the choice of which scanner app to use will depend on your individual needs. Consider factors such as cost, features, and ease of use when making your selection.
Advantages of Scanning on iPhone 13
There are several advantages to using your iPhone 13 for scanning documents. Here are some of them:
- Convenience: You don’t need to carry around a bulky scanner
- Cost-saving: No need to invest in a separate scanner
- Integration: You can easily share and integrate scans with other Apple apps and devices
- Accessibility: The scanning features are available on the native Apple Notes app, and there are also third-party apps available with accessibility features
Here are some testimonials from real users about the advantages of scanning on iPhone 13:
“As a college student, I need to scan documents regularly. The scanning feature on iPhone 13 is a lifesaver. It’s quick, easy, and I can save scans to my iCloud account for safekeeping.” – Amanda L.
“I no longer have to charge up my bulky scanner or use a library scanner. With iPhone 13, I can scan documents with ease on the go, which saves me a lot of time and hassle.” – David R.
Accessibility Features for Scanning on iPhone 13
Apple strives to make its products accessible to all customers, and the iPhone 13 is no exception. The scanning feature is accessible, along with other built-in accessibility features that make it easy for people with disabilities to use their iPhone 13 to scan documents. Here are some of the accessibility features that work well with the scanning feature on iPhone 13:
- VoiceOver: This feature provides spoken descriptions of items on the screen to help people with visual impairments navigate their device better.
- Siri: Users can activate Siri using voice commands, which makes it easy to ask Siri to scan a document, making the scanning process entirely hands-free.
- Zoom: This feature enables users to magnify the screen, making it easier to read and scan documents.
If you want to get the best out of these accessibility features, make sure you adjust the settings to suit your preferences and needs. For instance, you can set VoiceOver to read out the entire screen or only selected areas.
Conclusion
Learning how to scan on iPhone 13 is an excellent skill to have because it offers several benefits, including convenience, cost-saving, integration, and accessibility. Fortunately, scanning documents on iPhone 13 is easy, and you don’t need to download any third-party apps. You can also opt to use third-party scanner apps to access advanced features such as OCR scanning and cloud storage. With the accessibility features available on iPhone 13, anyone can scan documents, regardless of their disabilities. Try scanning on your iPhone 13 today and experience the convenience it offers.
We hope that this article has been informative and helpful. If you have any questions or feedback, please let us know in the comments section below.




