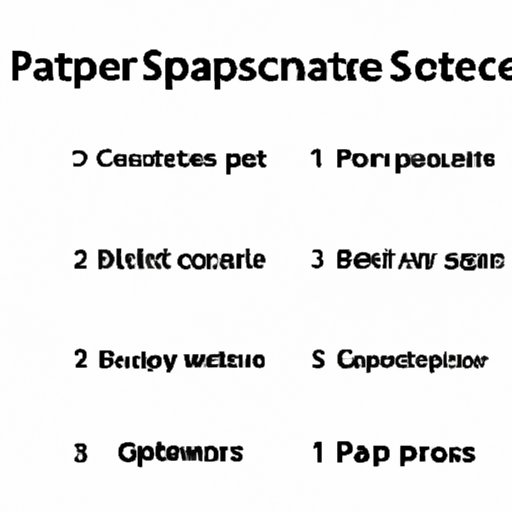
I. Introduction
Copying from the keyboard, also known as copy and paste, can save you time and effort when working on your computer. But how do you do it efficiently? In this article, we’ll explore the world of keyboard shortcuts and discover the many benefits of using them to copy text. We’ll cover everything from the basics to best practices and must-know shortcuts for everyday computing.
A. Explanation of the problem
Copying and pasting text is a common task that computer users do every day. Without the proper knowledge of keyboard shortcuts, however, this task can be slow and frustrating. Many users resort to using their mouse or trackpad to copy and paste text, which can be time-consuming and lead to errors.
B. Importance of keyboard shortcuts
Keyboard shortcuts can help you streamline your workflow and become more productive. By learning a few simple keyboard shortcuts, you can save time and effort on repetitive tasks like copying and pasting text. You’ll also reduce the strain on your mouse or trackpad, which can be a lifesaver if you have a repetitive strain injury.
C. Preview of the topics that will be covered
In this article, we’ll cover the basics of keyboard shortcuts and give you a step-by-step guide on how to copy and paste text efficiently on your PC or Mac. We’ll also discuss the advantages of using copy and paste, common errors to avoid, and best practices and techniques for improving your workflow.
II. Keyboard Shortcuts: Tips and Tricks for Efficient Copying
A. Definition and explanation of keyboard shortcuts
Keyboard shortcuts are simple combinations of keys that allow you to perform common tasks without using your mouse or trackpad. For example, instead of selecting text with your mouse and then right-clicking to copy and paste, you can use a few simple keyboard shortcuts to do the same thing.
Keyboard shortcuts are usually faster and more efficient than using your mouse or trackpad, and they can also be more accurate and precise.
B. Advantages of using keyboard shortcuts
Using keyboard shortcuts has many advantages, including:
- Increased speed and efficiency
- Improved accuracy and precision
- Reduced strain on your mouse or trackpad
- Greater control over your computer
C. Tips and tricks for efficient copying using keyboard shortcuts
Here are some tips and tricks for using keyboard shortcuts to copy text efficiently:
- Learn the most common keyboard shortcuts for copy and paste (Ctrl+C and Ctrl+V on a PC, and Command+C and Command+V on a Mac)
- Use the other keys around the Ctrl and Command keys (such as Ctrl+A for select all, or Command+X for cut) to speed up your copying workflow
- Practice using keyboard shortcuts regularly to build your muscle memory and increase your speed and accuracy
- Try using the keyboard exclusively for a day or two to see how much faster and more efficient you can become
III. Step-by-Step Guide to Copying from Your Keyboard
A. How to select text using keyboard shortcuts
Before you can copy text using keyboard shortcuts, you need to select the text you want to copy. Here’s how:
- Place your cursor at the beginning of the text you want to select
- Hold down the Shift key and use your arrow keys to select the text you want to copy
- Release the Shift key when you’re finished selecting the text
B. How to copy text using keyboard shortcuts
Once you’ve selected the text you want to copy, you can use a keyboard shortcut to copy it to your clipboard. Here’s how:
- Hold down the Ctrl key on a PC, or the Command key on a Mac
- While holding down the Ctrl or Command key, press the C key on your keyboard
- The selected text will be copied to your clipboard
C. How to paste text using keyboard shortcuts
After you’ve copied text to your clipboard, you can use another keyboard shortcut to paste it into your document or application. Here’s how:
- Place your cursor where you want to paste the copied text
- Hold down the Ctrl key on a PC, or the Command key on a Mac
- While holding down the Ctrl or Command key, press the V key on your keyboard
- The copied text will be pasted into your document or application
D. Common errors to avoid
When copying from the keyboard, there are a few common errors to avoid:
- Forgetting to select all the text you want to copy
- Copying the wrong text or selecting too much text
- Forgetting to paste the copied text into your document or application
IV. The Advantages of Keyboard Copy and Paste: A Beginner’s Guide
A. Explanation of copy and paste function
The copy and paste function allows you to duplicate text or other content quickly and easily. By copying content to your clipboard and pasting it elsewhere, you can save time and effort on repetitive tasks like typing out the same information multiple times.
B. Advantages of using copy and paste
Using the copy and paste function has many advantages, including:
- Increased speed and efficiency
- Improved accuracy and precision
- Reduced strain on your mouse or trackpad
- Greater control over your computer
C. Examples of how to use copy and paste in different contexts
Here are a few examples of how you can use copy and paste in different contexts:
- Duplicate a frequently used email template
- Copy and paste code snippets in programming
- Duplicate a web address to share with others
- Copy and paste graphics or images
V. How to Copy and Paste on a PC and a Mac
A. Differences between PC and Mac keyboard shortcuts
On a PC, the keyboard shortcuts for copying and pasting are Ctrl+C and Ctrl+V, respectively. On a Mac, the keyboard shortcuts are Command+C and Command+V, respectively.
B. Step-by-step guide to copying and pasting on a PC
To copy and paste on a PC, follow these steps:
- Select the text you want to copy using the keyboard shortcut (Shift+arrow keys)
- Copy the selected text using the keyboard shortcut (Ctrl+C)
- Paste the copied text using the keyboard shortcut (Ctrl+V)
C. Step-by-step guide to copying and pasting on a Mac
To copy and paste on a Mac, follow these steps:
- Select the text you want to copy using the keyboard shortcut (Shift+arrow keys)
- Copy the selected text using the keyboard shortcut (Command+C)
- Paste the copied text using the keyboard shortcut (Command+V)
VI. Saving Time with Keyboard Copying: Best Practices and Techniques
A. Keyboard shortcuts to speed up copying
Here are a few keyboard shortcuts you can use to speed up your copying workflow:
- Ctrl+A: Select all text in your document or application
- Ctrl+X: Cut selected text to your clipboard
- Ctrl+Z: Undo your last action
- Ctrl+Y: Redo your last action
B. Best practices for improving efficiency
Here are a few best practices for improving your efficiency when copying from the keyboard:
- Practice using keyboard shortcuts regularly to build your muscle memory
- Use the same keyboard shortcuts across different applications to become more efficient
- Keep your hands on the keyboard and avoid switching between the keyboard and mouse or trackpad
C. Techniques for effective keyboard copying
Here are a few techniques for effective keyboard copying:
- Use a clipboard manager to keep track of multiple items copied to your clipboard
- Try using a specialized keyboard for copying and pasting, such as the Das Keyboard 4 Professional
- Create customized keyboard shortcuts using third-party software
VII. Keyboard Copying and Beyond: Must-Know Shortcuts for Everyday Computing
A. Introduction to other useful keyboard shortcuts
There are many other useful keyboard shortcuts beyond copying and pasting. Here are a few examples:
- Ctrl+S (PC) or Command+S (Mac): Save your document or application
- Ctrl+P (PC) or Command+P (Mac): Print your document or application
- Ctrl+F (PC) or Command+F (Mac): Search for text in your document or application
- Alt+Tab (PC) or Command+Tab (Mac): Switch between open applications
B. Examples of keyboard shortcuts for common tasks
Here are a few more examples of keyboard shortcuts for common tasks:
- Ctrl+Shift+T (PC) or Command+Shift+T (Mac): Reopen your last closed tab in your web browser
- Ctrl+Backspace (PC) or Command+Delete (Mac): Delete the word to the left of your cursor
- Ctrl+Shift+N (PC) or Command+Shift+N (Mac): Create a new folder in Windows or Mac OS
- Ctrl+Alt+Delete (PC) or Command+Option+Escape (Mac): Open Task Manager or Force Quit Applications
C. Resources for learning more keyboard shortcuts
If you want to learn more about keyboard shortcuts, there are many resources available online. Here are a few to get you started:
- A Guide to Windows Keyboard Shortcuts
- Keyboard Shortcuts for Mac Help
- The Best Keyboard Shortcuts for Microsoft Office on a Mac
VIII. Conclusion
A. Recap of the benefits of keyboard copying
Copying from the keyboard can save you time and effort, and improve your workflow. By using keyboard shortcuts to copy and paste text, you can increase your speed and accuracy, and reduce the strain on your mouse or trackpad.
B. Encouragement to try and practice keyboard shortcuts
If you haven’t tried using keyboard shortcuts to copy and paste text before, now is the perfect time to start. Begin by learning the basics and practice regularly to build your muscle memory. With a little practice, you’ll be amazed at how much time and effort you can save.
C. Final thoughts and call to action
Copying from the keyboard is just the beginning of your journey into the world of keyboard shortcuts. By learning and practicing more keyboard shortcuts, you can become a more efficient and productive computer user.




