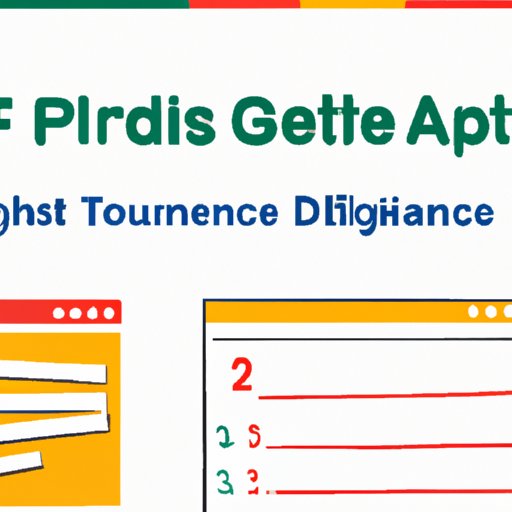
Introduction
One of the most popular image formats on the internet today is the GIF. It adds humor, emotion, and visual appeal to communication. Google Slides is a potent tool for creating presentations for educational or professional purposes. But it is often challenging to insert a GIF into a Google Slides presentation.
This article aims to offer essential guidance and a comprehensive solution to this problem. The primary focus areas of the article include:
- A step-by-step guide on inserting a GIF in Google Slides
- A video tutorial on the same topic
- Pros and cons of using GIFs in Google Slides
- Best practices to maximize the impact of GIFs in Google Slides
- Top GIFs to use in Google Slides
Step-by-Step Guide: How to Insert a GIF into Google Slides
Here are the preparatory steps before inserting a GIF:
1. Selecting a suitable GIF
Before inserting a GIF, it is crucial to select the most relevant GIFs for your presentation. You can find the most appropriate GIF by searching for it on sites like Giphy or Tenor.
2. Saving or Downloading the GIF to Your Computer
Once you find the ideal GIF, you must download or save it to your computer. To download a GIF on Giphy:
- Click on the GIF to open it in a new tab.
- Right-click the GIF, and then click “Save Image As.”
- Choose the location on your computer you’d like to save the file and click “Save.”
Now that you have your GIF saved on your computer, you can insert it into your Google Slides presentation. Here’s how:
1. Launch Google Slides and Select the Appropriate slide
First, you need to launch Google Slides and select the appropriate slide where you want to insert the GIF. Then, click on the “Insert” tab from the top menu, and choose “Image.”
2. Insert the GIF to the slide
In the insert image box, click on “Upload from Computer.” Select the GIF file you just saved from your computer, and click “Open.” Your GIF will now be added to your slide.
3. Resize and Select the GIF
After inserting the GIF into Google Slides, you can now resize it by clicking and dragging the corners of the image. You can also rotate the GIF by clicking on it and dragging the green circle in the direction you want to rotate. To select the GIF, click on the image and drag it to where you want it to be placed.
Conclusion and Troubleshooting common problems faced during the step-by-step guide
If you encounter trouble when inserting a GIF in Google Slides, ensure that it is of an acceptable file format, meaning either .gif, .jpg, .png. Also, make sure that your internet connection is stable enough to upload the GIF to Google Slides. Alternatively, try using a different browser or computer. Remember to use high-quality GIFs with appropriate images to make your presentation more exciting.
Video Tutorial: How to Insert a GIF into Google Slides
For an in-depth demonstration of how to insert a GIF in Google Slides, check out the video tutorial below:
Introduction to the Video Tutorial
The video tutorial provides a detailed explanation and visual demonstration of how to insert GIFs in Google Slides.
Step-by-Step Demonstration of the Process of Inserting a GIF into Google Slides
The video tutorial provides a step-by-step guide from start to finish, showing you how to find and insert GIFs into Google Slides and adjust their properties.
Advantages of Using Video Tutorial
The video tutorial can be an excellent way to learn about inserting GIFs in Google Slides because it provides a comprehensive and visual explanation of the process.
Troubleshooting Common Problems That May Arise During The Process
If you encounter any problems during the video tutorial, try rewatching it from the beginning. If that does not help, try the troubleshooting tips discussed earlier in Section II.
Pros and Cons of Using GIFs in Google Slides
Introduction to Pros and Cons
GIFs are an excellent way to add life and personality to your Google Slides presentation. However, like any other image format, they also have their pros and cons.
Advantages of Using GIFs
Some advantages of using GIFs in Google Slides include:
- GIFs are perfect for adding humor, flavor, or emotions to any presentation.
- GIFs help to capture attention and keep your audience engaged.
- GIFs can make complex topics more straightforward and easier to understand through the use of motion graphics.
Disadvantages of Using GIFs
Despite the above advantages, using GIFs in Google Slides comes with its challenges:
- GIFs can be distracting and take away from the main point of your presentation when used excessively.
- Some people have medical conditions that could cause seizures triggered by flashing lights and patterns. Use GIFs responsibly and with care.
- Too many low-quality GIFs can negatively impact the quality of your presentation and make it look cheap and unprofessional.
How to Minimize the Disadvantages of Using GIFs
While the disadvantages of using GIFs in Google Slides may seem like a significant challenge, it is possible to minimize them by employing the following techniques:
- Use GIFs sparingly. The key is to use them only when necessary.
- Ensure to use high-quality GIFs that are suitable for your presentation.
- If you choose to use GIFs, make sure that they are not too flashy and that they meet accessibility standards.
Best Practices for Using GIFs to Create an Effective and Professional Image
Using GIFs in Google Slides is an essential tactic for providing visual context and breaking up long blocks of text. Here are some best practices to help you use GIFs effectively:
- Ensure that the GIF is relevant to the slide’s content and adds value to the information on the page.
- Use GIFs sparingly to avoid distracting your audience from your message.
- If you’re unsure about the suitability of a GIF, don’t use it. It’s better to be safe than sorry.
Top GIFs to Use in Google Slides
Introduction to Top GIFs
Certain GIFs can significantly increase the impact of your Google Slides presentation. Here are a few top GIFs you should consider using:
List of Top GIFs
- Laughter and Humor GIFs
- Trendy or Popular GIFs
- Short Explainer GIFs
- Emojis and Reactions GIFs
- Animated Infographics
Explanation of Each GIF
Laughter and Humor GIFs can emphasize a point that is being made; Trendy or Popular GIFs can make your presentation seem up-to-date and give it a trendy edge; Short Explainer GIFs can break down complicated concepts into simple components; Emojis and Reactions GIFs can express various emotions and add personality to your presentation, all while Animated Infographics can present data in a more engaging way than non-animated infographics.
Suggestions to Adapt Various GIFs to Suit Different Presentation Contexts
It’s crucial to use the right GIF for the right context and message. In general, if you want to make a serious point, use a professional-looking GIF or avoid using one altogether. If you want to evoke an emotional response or entertain your audience, you might consider using a humor and laughter or popular trends GIFs.
Conclusion and Recommendations for Using GIFs Effectively
Using GIFs in Google Slides can add a unique dimension to your presentations. Choose the appropriate GIF for your presentation, use them sparingly and wisely, and most importantly, pay attention to potential problems such as impact on accessibility and file size issues.
Conclusion
In conclusion, this article has provided a comprehensive guide on how to insert GIFs into your Google Slides presentation, a video tutorial on the same, discussed the pros and cons, best practices, and top GIFs to use. With the knowledge gained from this article, you can now create a presentation that captures your audience’s attention and keeps them engaged while providing valuable information.
If you ever feel stuck while inserting a GIF into Google Slides, refer back to this article or the video tutorial. Try the process yourself by experimenting with various GIFs, and remember to evaluate your presentation’s impact and whether you achieve its intended purpose. With practice, you’ll soon become an expert at using GIFs in Google Slides effectively.




